oQueue
Produktbeschreibung
Die STARFACE Erweiterung „oQueue“ verwandelt eine normale STARFACE Ring-All-Gruppe zu einer Warteschlange mit beliebig vielen Agenten. Alle gängigen Funktionen und konfigurierbaren Parameter wie maximale Wartezeit und Teilnehmer sind enthalten. Zudem integriert die STARFACE Erweiterung ein Sprachdialogsystem (IVR).
Technische Voraussetzungen
-
ab STARFACE 9.0.0.0
-
Für dieses Modul stehen legacy Versionen ab STARFACE 7.0.0.2 zur Verfügung.
-
Für lokale KI Funktionalität: Server mit Docker, mind. 4 Core, 8GB Ram, 12GB HDD.
-
Für in Deutschland gehostete KI Funktionalität: STARFACE Cloud.
-
Für OpenAi KI Funktionalität: OpenAi-API Zugriff (Kostenpflichtig).
-
uneingeschränkt Cloud-ready.
Technische Limitierung
Dieses Modul funktioniert unabhängig von der Klingelstrategie nicht mit Callhunting.
Vorbereitung der IT-Umgebung:
Soll die lokale KI-Funktion des Moduls genutzt werden, wird ein Server mit Docker benötigt.
Docker installieren
-
Per SSH Shell auf dem Server anmelden.
-
Docker Key Hinzufügen mit folgendem Befehl.
sudo apt-get update
sudo apt-get install ca-certificates curl
sudo install -m 0755 -d /etc/apt/keyrings
sudo curl -fsSL https://download.docker.com/linux/debian/gpg -o /etc/apt/keyrings/docker.asc
sudo chmod a+r /etc/apt/keyrings/docker.asc-
Docker Repository zu den APT Quellen hinzufügen.
echo \
"deb [arch=$(dpkg --print-architecture) signed-by=/etc/apt/keyrings/docker.asc] https://download.docker.com/linux/debian \
$(. /etc/os-release && echo "$VERSION_CODENAME") stable" | \
sudo tee /etc/apt/sources.list.d/docker.list > /dev/null
sudo apt-get update-
Docker Installieren.
sudo apt-get install docker-ce docker-ce-cli containerd.io docker-buildx-plugin docker-compose-plugin-
Installation verifizieren mit Hello-World Programm.
sudo docker run hello-worldContainer Installieren
Das CoquiTTS Docker Image wird, sofern nicht vorhanden, bei der ersten Aktualisierung des Eingabetextes automatisch auf dem Server installiert und gestartet. Es ist auch möglich, den Container manuell zu installieren:
-
Mit folgendem Befehl den das Docker Image downloaden:
docker pull ghcr.io/coqui-ai/tts-cpu;-
Folgender befehl Startet den Docker Container auf Port 5002 und mit einem Automatischen Neustart:
docker run -itd --name coquiTTS -p 5002:5002 --restart unless-stopped --entrypoint /bin/bash ghcr.io/coqui-ai/tts-cpu;| Der Name des Containers muss immer "coquiTTS" sein. |
Modulkonfiguration
Allgemein
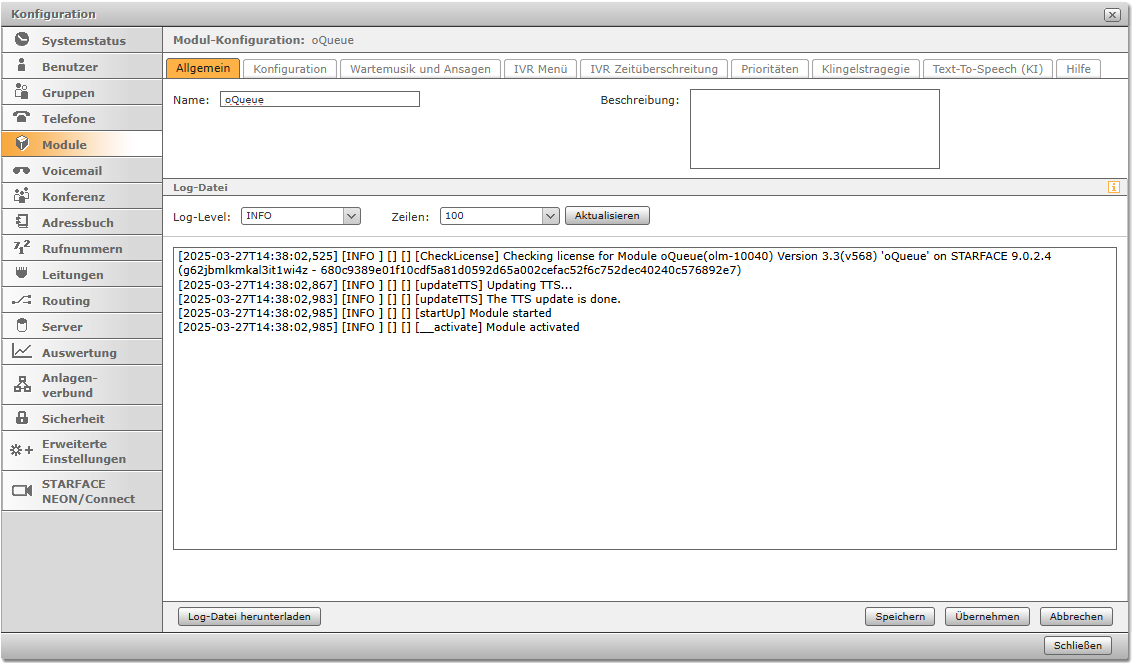
-
Name:
-
Wähle hier den Namen der Modulinstanz. Dieser Name sollte möglichst beschreibend vergeben werden, ein guter Ausgangspunkt ist der Name des Moduls. Sollen mehrere Instanzen des selben Moduls aktiv sein, muss für jede Instanz ein einmaliger Name vergeben werden.
-
-
Beschreibung:
-
Dieses Feld bietet Raum für eine detailliertere Dokumentation der Instanz. Hier kann beispielsweise dokumentiert werden, auf welche Nutzer/Gruppen das Modul zugreift.
-
-
Logdatei:
-
Jedes Modul informiert in den Levels "ERROR, WARN, INFO, DEBUG, TRACE" in den jeweils verschiedenen Abstufungen über Prozesse, die im Modulbetrieb ablaufen. Falls ein Fehler auftritt, hat man hier die Möglichkeit, die Logdatei zu speichern. Standardeinstellung ist das Level "INFO".
-
| Das Log aktualisiert sich nicht automatisch, sondern nur, wenn die entsprechende Schaltfläche betätigt wird. |
Konfiguration
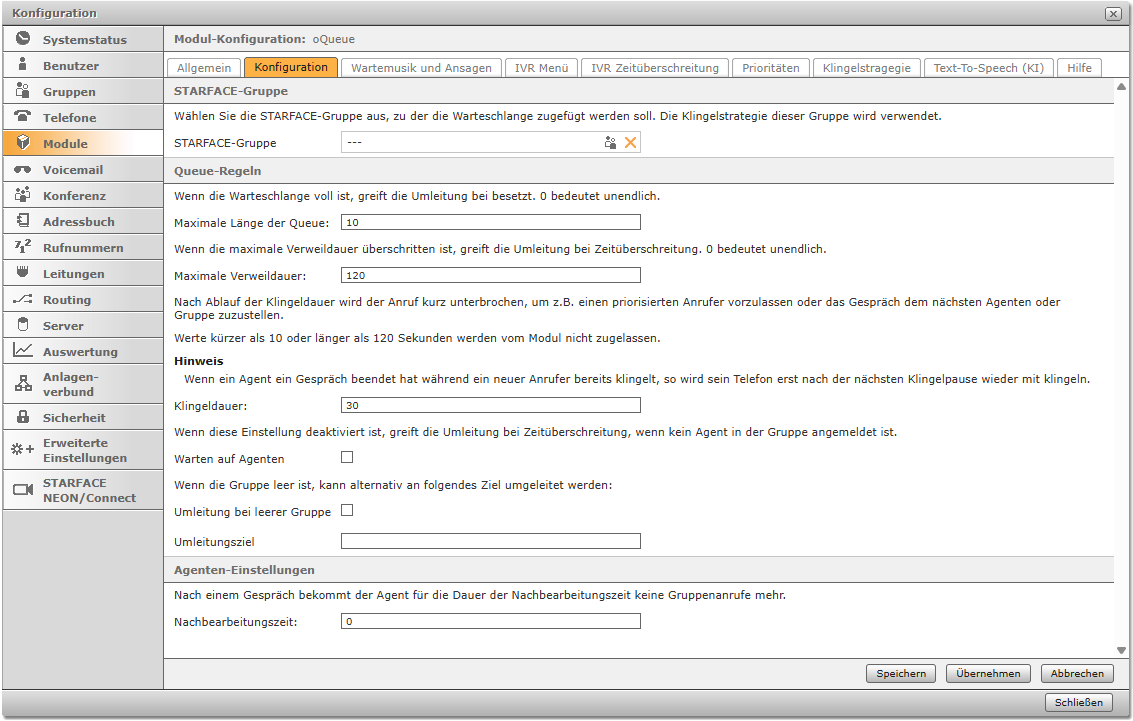
STARFACE-Gruppe
Gebe die STARFACE Gruppe an, die als Warteschlange fungieren soll. Bei der Zustellung zu den Agenten greift die Klingelstrategie der gewählten Gruppe.
Queue-Regeln
-
Maximale Länge der Queue
-
Gebe hier an, wie viele Teilnehmer (Anrufer) maximal in der Warteschleife warten sollen. Mit dem Wert 0 kann die Länge auf unendlich gesetzt werden. Wird die maximale Länge überschritten, so wird die Schlussansage abgespielt (siehe Wartemusik und Ansagen) oder es greift die Umleitung bei „Besetzt“ der Gruppe.
-
-
Maximale Verweildauer
-
Gebe hier an, wie lange die Teilnehmer (Anrufer) maximal in Ihrer Warteschleife warten sollen. Mit dem Wert 0 kann die Verweildauer auf unendlich gesetzt werden. Wird die maximale Verweildauer überschritten, so wird die Schlussansage abgespielt (siehe Wartemusik und Ansagen) oder es greift die Umleitung bei Zeitüberschreitung der Gruppe.
-
-
Klingeldauer
-
Die Klingeldauer ist die Zeit, nach der ein Anrufversuch zur Gruppe abgebrochen wird und ein neuer Versuch gestartet wird. Wenn ein Agent ein Gespräch gerade beendet hat, während bereits ein neuer Anrufer klingelt, so wird sein Telefon erst nach der nächsten Klingelpause wieder mit klingeln. Priorisierte Anrufer werden in der Klingelpause an die erste Stelle gesetzt. Die Klingeldauer kann variabel zwischen 10 Sekunden und 120 Sekunden eingestellt werden. Die Zeit kann hier definiert werden.
-
-
Warten auf Agenten
-
Aktiviere diese Option, um die Anrufer in der Warteschlange zu halten, auch wenn kein Agent in der Gruppe angemeldet ist. Ist diese Option deaktiviert und kein Agent in der Gruppe angemeldet, so greift die Umleitung bei Zeitüberschreitung der Gruppe.
-
-
Umleitung bei leerer Gruppe
-
Ist die Gruppe, an die der Anruf weitergeleitet wird leer, kann hier ein alternatives Umleitungsziel definiert werden.
-
Wartemusik und Ansagen
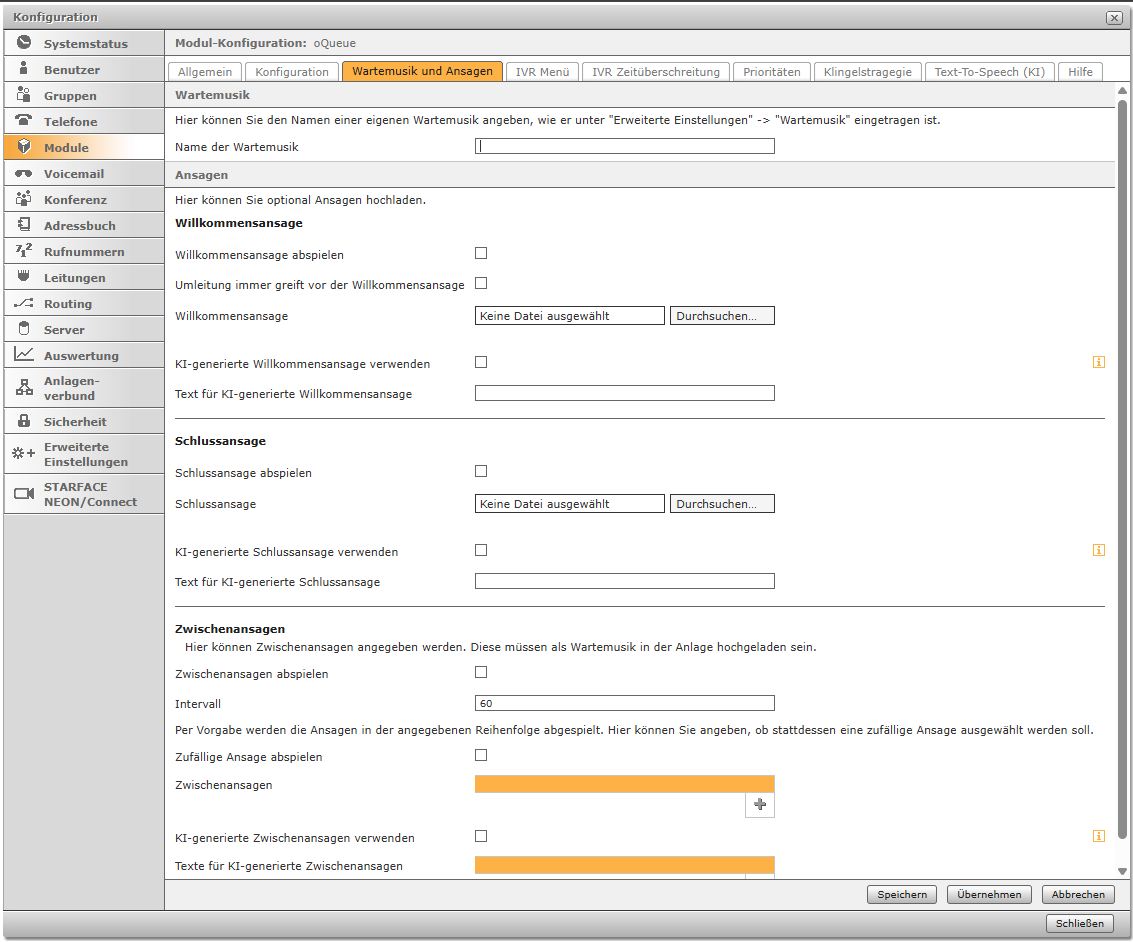
Wartemusik
Gebe hier den Namen der gewünschten Wartemusik für die Anrufer an. Die Wartemusik kann im STARFACE Admin Menü unter „Erweiterte Einstellungen“ → „Wartemusik“ konfiguriert werden. Wird keine Wartemusik konfiguriert, wird die Standard-Wartemusik (default) abgespielt.
Ansagen
-
Willkommensansage abspielen
-
Aktiviere diese Checkbox, wenn eine Willkommensansage abgespielt werden soll.
-
-
Umleitung immer greift vor der Willkommensansage
-
Mit dieser Option kann konfiguriert werden, dass die Willkommensansage nicht abgespielt wird, wenn in der Gruppe eine „Umleitung immer“ konfiguriert ist.
-
-
Willkommensansage
-
Lade hier eine Willkommensansage im .wav Format hoch.
-
-
KI-generierte Willkommensansage verwenden
-
Aktiviere diese Checkbox, wenn eine KI-generierte Willkommensansage verwendet werden soll.
-
-
Text für KI-generierte Willkommensansage
-
Gebe hier den Text ein, anhand dessen die Ansage generiert werden soll.
-
-
Schlussansagen abspielen
-
Diese Ansage wird abgespielt, wenn die maximale Länge oder die maximale Verweildauer der Warteschlange überschritten wird.
-
-
Schlussansage
-
Lade hier eine Schlussansage im .wav Format hoch.
-
-
KI-generierte Schlussansage verwenden
-
Aktiviere diese Checkbox, wenn eine KI-generierte Schlussansage verwendet werden soll.
-
-
Text für KI-generierte Schlussansage
-
Gebe hier den Text ein, anhand dessen die Ansage generiert werden soll.
-
-
Zwischenansagen abspielen
-
Die Zwischenansagen müssen als Wartemusik in der Anlage hochgeladen sein. Über das
 -Symbol können die entsprechenden Namen der Zwischenansagen angeben werden. Bei mehreren Zwischenansagen werden die Ansagen in der Reihenfolge abgespielt, in der sie hier angelegt sind. Über die Option “Zufällige Ansage abspielen” entfällt die angelegte Reihenfolge.
-Symbol können die entsprechenden Namen der Zwischenansagen angeben werden. Bei mehreren Zwischenansagen werden die Ansagen in der Reihenfolge abgespielt, in der sie hier angelegt sind. Über die Option “Zufällige Ansage abspielen” entfällt die angelegte Reihenfolge.
-
-
Intervall
-
Geben Sie mit dem Intervall in Sekunden an, wann die Zwischenansage abgespielt und wiederholt werden soll. Der Wert für das Intervall muss mindestens 10 Sekunden sein.
-
-
KI-generierte Zwischenansage verwenden
-
Aktiviere diese Checkbox, wenn eine KI-generierte Zwischenansage verwendet werden soll.
-
-
Text für KI-generierte Zwischenansage
-
Gebe hier die Texte für die KI-generierten Zwischenansagen ein. Über das
 -Symbol können mehrere Ansagen eingestellt werden.
-Symbol können mehrere Ansagen eingestellt werden.
-
IVR Menü
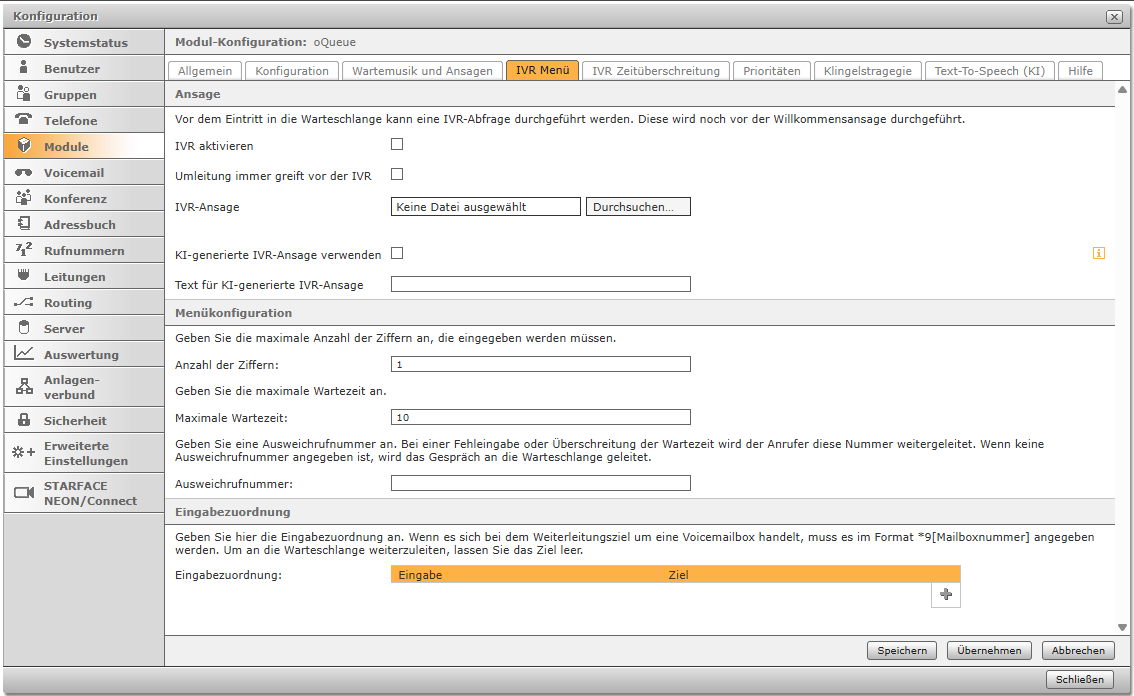
Ansage
-
IVR aktivieren
-
Ist die Option aktiviert, werden alle Anrufe an die gewählte Gruppe unter dem Punkt „Einstellungen“ als Erstes der IVR zugestellt. Die Anrufer können anderen internen und externen Zielen, einer Mailbox oder der Warteschlange zugestellt werden.
-
-
Umleitung immer greift vor der IVR
-
Mit dieser Option kann die IVR übersprungen werden, wenn in der Gruppe eine „Umleitung immer“ konfiguriert ist.
-
-
IVR Ansage
-
Diese Ansage wird in der IVR abgespielt und gibt meistens einen Willkommensgruß sowie die verfügbaren Optionen („Drücken Sie die 1, wenn…“) wieder. Diese können als WAV-Datei hochgeladen und aktiviert werden.
-
-
KI-generierte IVR-Ansage verwenden
-
Aktiviere diese Checkbox, um Ansagen mittels Sprachsynthese generieren zu lassen.
-
-
Text für KI-generierte IVR-Ansage
-
Gebe hier den Text für die KI-generierte IVR-Ansage ein.
-
Menükonfiguration
-
Anzahl der Ziffern
-
Mit diesem Parameter kann konfiguriert werden, aus wie vielen Ziffern die Eingabe des Anrufers bestehen soll. Hat die IVR nicht mehr als neun Optionen, so sollte den Standardwert von einer Ziffer beibehalten werden.
-
-
Maximale Wartezeit
-
Gebe mit der maximalen Wartezeit in Sekunden an, wie lange auf eine Eingabe durch den Anrufer gewartet werden soll. Verstreicht die Zeit ohne Eingabe, so wird der Anrufer zur Ausweichrufnummer weitergeleitet.
-
-
Ausweichrufnummer
-
Bei einer Fehleingabe (Eingabe einer nicht verfügbaren Option) oder beim Verstreichen der maximalen Wartezeit ohne Eingabe wird der Anrufer zur Ausweichrufnummer weitergeleitet. Diese kann hier angeben werden. Soll der Anrufer in diesem Fall der Warteschlange der Gruppe hinzugefügt werden, so lassen Sie dieses Feld leer.
-
Eingabezuordnung
-
Füge über das
 -Symbol tabellarisch die möglichen Eingaben und das dazugehörige Ziel an. Ziele können interne Rufnummern, externe Rufnummern und Voicemailboxen sein. Wenn es sich bei dem Weiterleitungsziel um eine Voicemailbox handelt, muss diese im Format *9[Mailboxnummer] angegeben werden. Um an die Warteschlange weiterzuleiten, lasse das Ziel leer.
-Symbol tabellarisch die möglichen Eingaben und das dazugehörige Ziel an. Ziele können interne Rufnummern, externe Rufnummern und Voicemailboxen sein. Wenn es sich bei dem Weiterleitungsziel um eine Voicemailbox handelt, muss diese im Format *9[Mailboxnummer] angegeben werden. Um an die Warteschlange weiterzuleiten, lasse das Ziel leer.
IVR Zeitüberschreitung
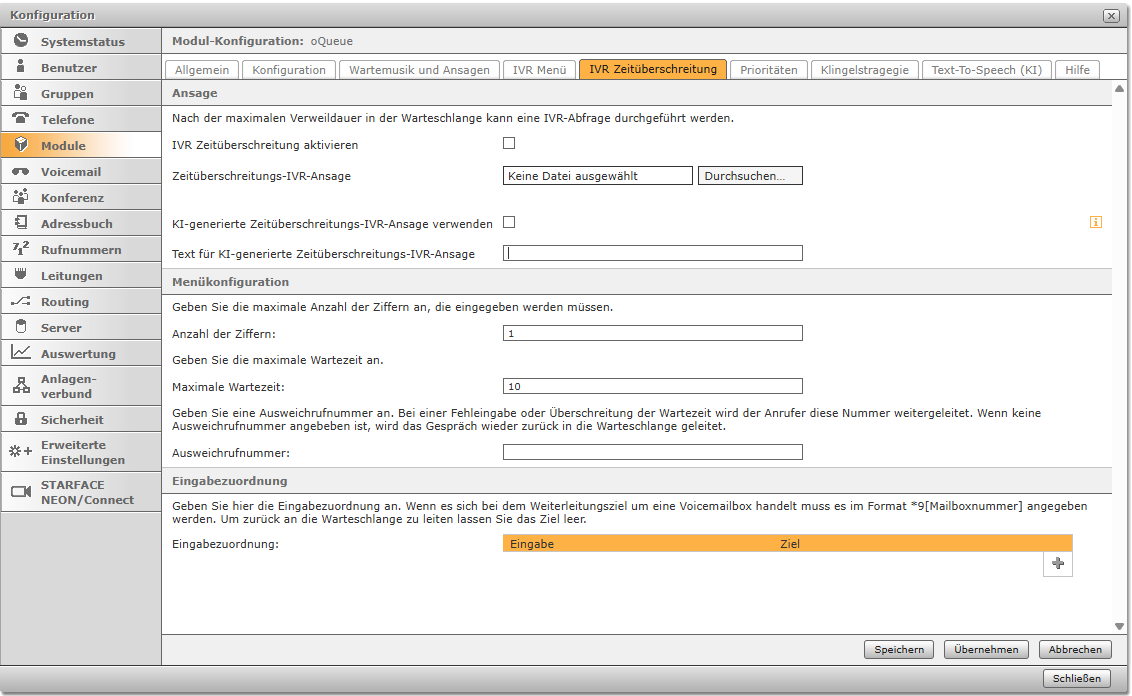
Ansage
-
IVR Zeitüberschreitung aktivieren
-
Ist die Option aktiviert, werden alle Anrufe nach Ablauf der max. Verweildauer an diese IVR geleitet. Der Anrufer kann so zum Beispiel entscheiden, ob er weiter warten oder zu einer Mailbox verbunden werden möchte.
-
-
IVR Ansage
-
Diese Ansage wird in der IVR abgespielt und gibt meistens einen Willkommensgruß sowie die verfügbaren Optionen („Drücken Sie die 1, wenn…“) wieder. Diese kann als .wav Datei hochgeladen und aktiviert werden.
-
-
KI-generierte Zeitüberschreitung-IVR-Ansage verwenden
-
Aktiviere die Checkbox und gebe einen Freitext in das zugehörige Feld ein, um eine frei definierbare Ansage mittels Sprachsynthese zu erstellen.
-
Prioritäten
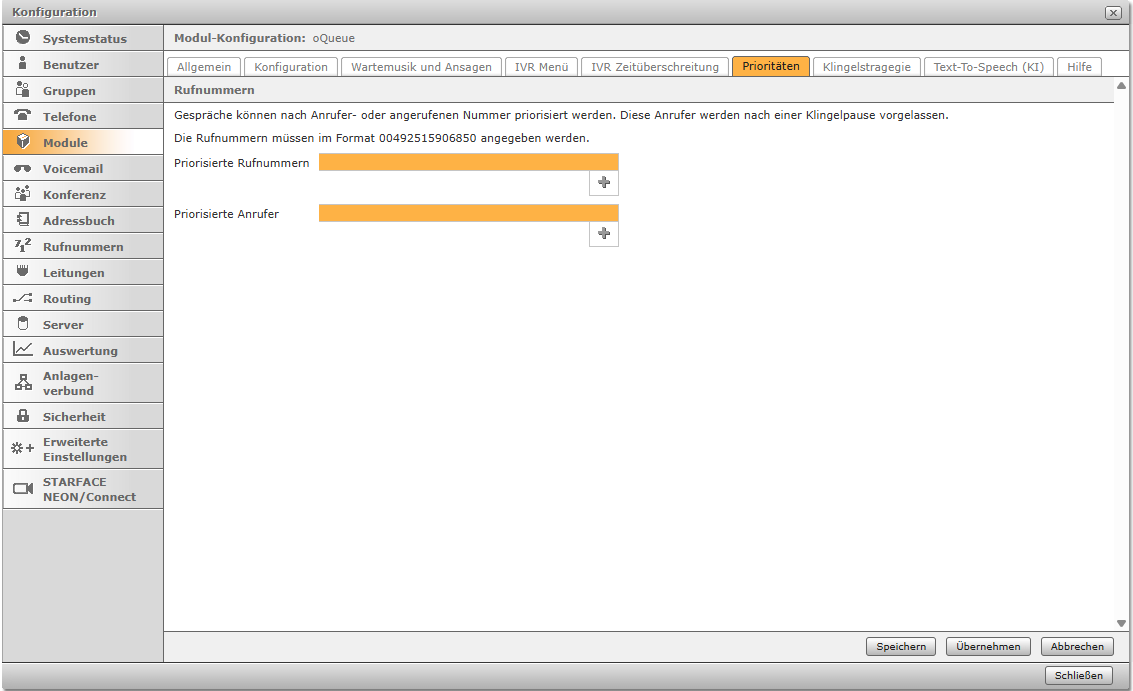
Rufnummern
Gespräche können nach Anrufer- oder angerufenen Nummer priorisiert werden. Diese Anrufer werden nach einer Klingelpause vorgelassen. So können zum Beispiel VIP-Rufnummern definiert und diese mit nur einer Queue bearbeitet werden.
Die Rufnummern müssen im internationalen Format (FQTN) hinterlegt werden. Beispiel: '00492515906850'
Klingelstrategie
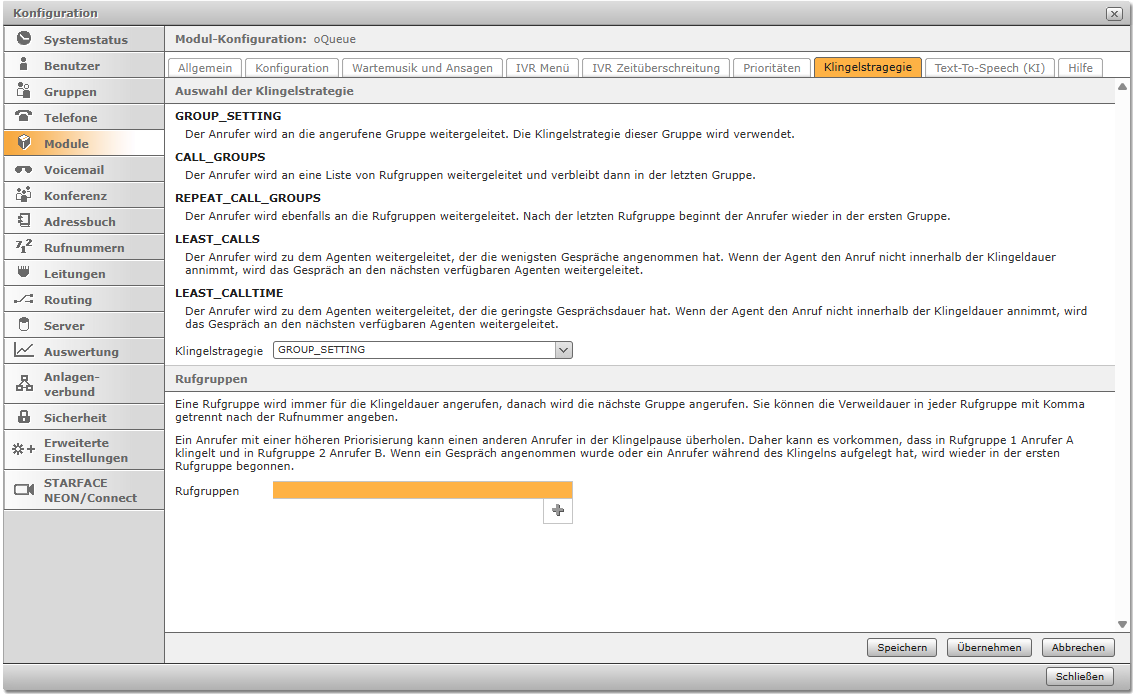
-
Auswahl der Klingelstrategie
-
Über dieses Feature kann die oQueue, anstatt einzelne Agenten, ganze Rufgruppen über festgelegte Klingelstrategien anrufen.
-
-
Rufgruppen
-
Die Rufgruppen werden mit Ihrer primären internen Rufnummer hinterlegt. Eine Rufgruppe wird für die hinterlegte Klingeldauer angerufen. Anschließend folgt die nächste Rufgruppe nach Vorgabe der Klingelstrategie. Die Verweildauer kann unter “Rufgruppen” für jede Gruppe einzeln definiert werden.
-
Beispiel: “10,15” lässt die Gruppe 10 für 15 Sekunden klingeln.
Text-To-Speech (KI)
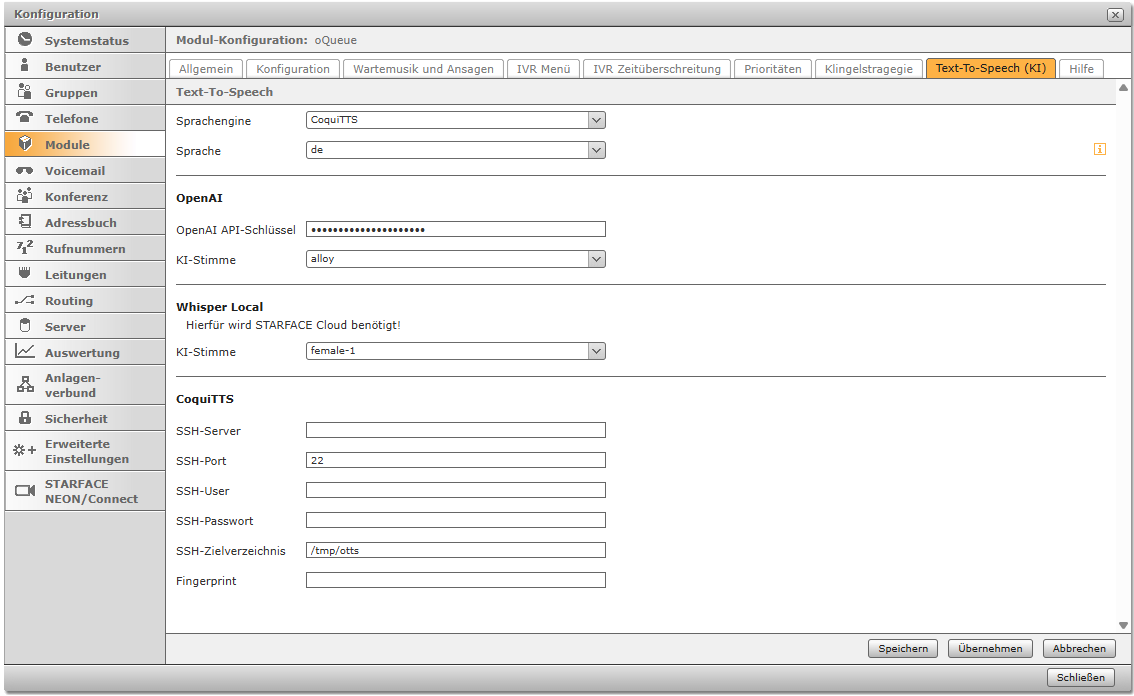
-
Wähle unter Sprachengine aus folgenden Optionen:
-
CoquiTTS
-
Lokaler Dienst, der auf einem selbst bereitgestellten Server arbeitet.
-
-
OpenAI
-
Cloud Dienst von OpenAI (Kostenpflichtig).
-
-
Whisper Local
-
Von STARFACE bereitgestellter Dienst, STARFACE Cloud benötigt.
-
-
-
Wähle unter Sprache aus, in welcher Sprache die Text-To-Speech Nachrichten eingegeben werden.
OpenAI
-
Gebe hier den OpenAI-API-Schlüssel ein und wähle aus, mit welcher Stimme die Nachrichten synthetisiert werden sollen.
CoquiTTS
Soll die lokale TTS Funktion des Moduls genutzt werden, muss hier der SSH Zugang konfiguriert werden.
-
SSH-Server:
-
Definiere hier die IP-Adresse oder den DNS-Namen des SSH-Servers.
-
-
SSH-Port:
-
Gebe hier den Port an, über den die Kommunikation zum SSH-Server laufen soll (Standardwert: 22).
-
-
SSH-Benutzer/Passwort:
-
Definiere hier den Benutzer mit entsprechenden Lese- und Schreibrechten auf das gewählte Zielverzeichnis.
-
-
SSH-Zielverzeichnis:
-
Wähle hier das Zielverzeichnis aus, in dem das Modul arbeiten soll.
-
-
Fingerprint:
-
Gebe hier den Fingerprint ein, der beim ersten Modulstart im Log hinterlegt wurde.
-
| Das Zielverzeichnis muss bereits existieren und es muss der absolute Pfad angegeben werden. |
Bekannte Probleme
-
Bei diesem Modul liegen keine bekannten Probleme vor.
-
Problem entdeckt? Schicke eine E-Mail an support@o-byte.com, um Fehler zu melden!
Versionshinweis
-
3.3.1
-
Neu: Zusätzliche Optionen für TTS hinzugefügt (OpenAI und Whisper Local)
-
Neu: TTS-Konfiguration in eigenen Tab ausgelagert.
-
Fix: Das Modul funktionierte nicht auf Cloudanlagen.
-