Exchange Status Sync
Produktbeschreibung
Die STARFACE Erweiterung „Exchange Status Sync“ integriert den Kalender aus Microsoft Exchange oder Office 365 perfekt in die STARFACE Telefonanlage. So wird automatisch für die verschiedenen Arten von Terminen, wie „Gebucht“ oder „Außer Haus“, eine Rufumleitung für den betreffenden Benutzer aktiviert oder dieser auf „Nicht stören“ gesetzt. Zudem kann der Chat-Status entsprechend angepasst und der Betreff des Termins übernommen werden.
Anwendungsbeispiel
Dieses Modul realisiert die Synchronisation des Outlook Kalenders in das STARFACE System. Termintitel können in die BLF Taste Synchronisiert werden. Andere Nutzer können abschätzen, wie lange der jeweilig andere Nutzer vorraussichtlich nicht erreichbar ist. Ein weiterer Nutzungsschwerpunkt ist das automatisieren der erreichbarkeiten vom Nutzer selber, sodass der Erreichbarkeitsstatus nicht manuell gesetzt werden muss.
Technische Voraussetzungen
-
ab STARFACE 9.0.0.0
-
Für dieses Modul stehen legacy Versionen ab STARFACE 7.0.0.2 zur Verfügung.
-
Lokaler Microsoft Exchange Server oder Microsoft Entra-ID
Vorbereitung der IT-Umgebung:
-
Für den Betrieb dieses Moduls sind keine zusätzlichen Systeme erforderlich.
Modulkonfiguration
Allgemein
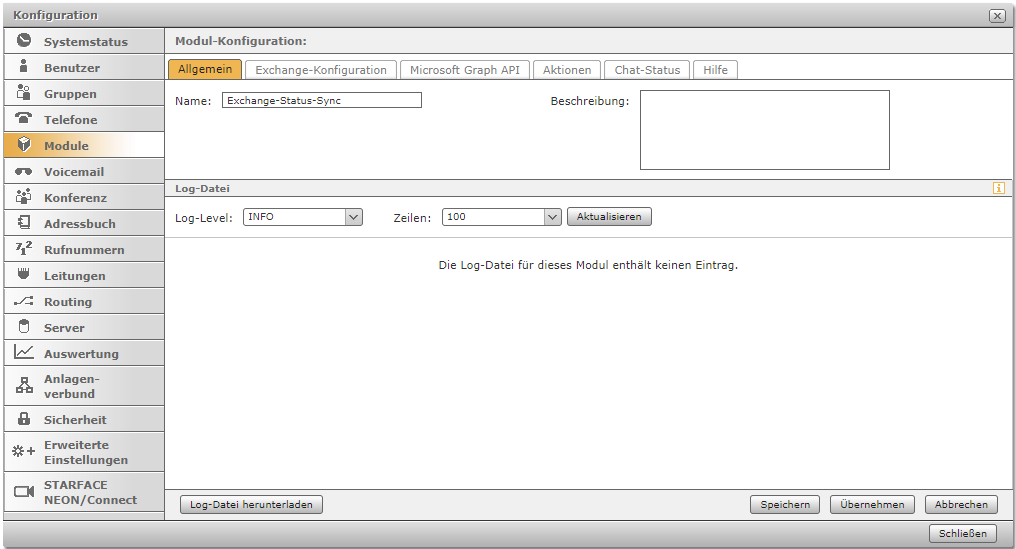
-
Name:
-
Wähle hier den Namen der Modulinstanz. Dieser Name sollte möglichst beschreibend vergeben werden, ein guter Ausgangspunkt ist der Name des Moduls. Sollen mehrere Instanzen des selben Moduls aktiv sein, muss für jede Instanz ein einmaliger Name vergeben werden.
-
-
Beschreibung:
-
Dieses Feld bietet Raum für eine detailliertere Dokumentation der Instanz. Hier kann beispielsweise dokumentiert werden, auf welche Nutzer/Gruppen das Modul zugreift.
-
-
Logdatei:
-
Jedes Modul informiert in den Leveln "ERROR, WARN, INFO, DEBUG, TRACE" in den jeweils verschiedenen Abstufungen über Prozesse, die im Modulbetrieb ablaufen. Falls ein Fehler auftritt hat man hier die Möglichkeit, die Logdatei zu speichern. Standardeinstellung ist das Level "INFO".
-
| Das Log aktualisiert sich nicht automatisch, sondern nur, wenn die entsprechende Schaltfläche betätigt wird. |
Exchange-Konfiguration
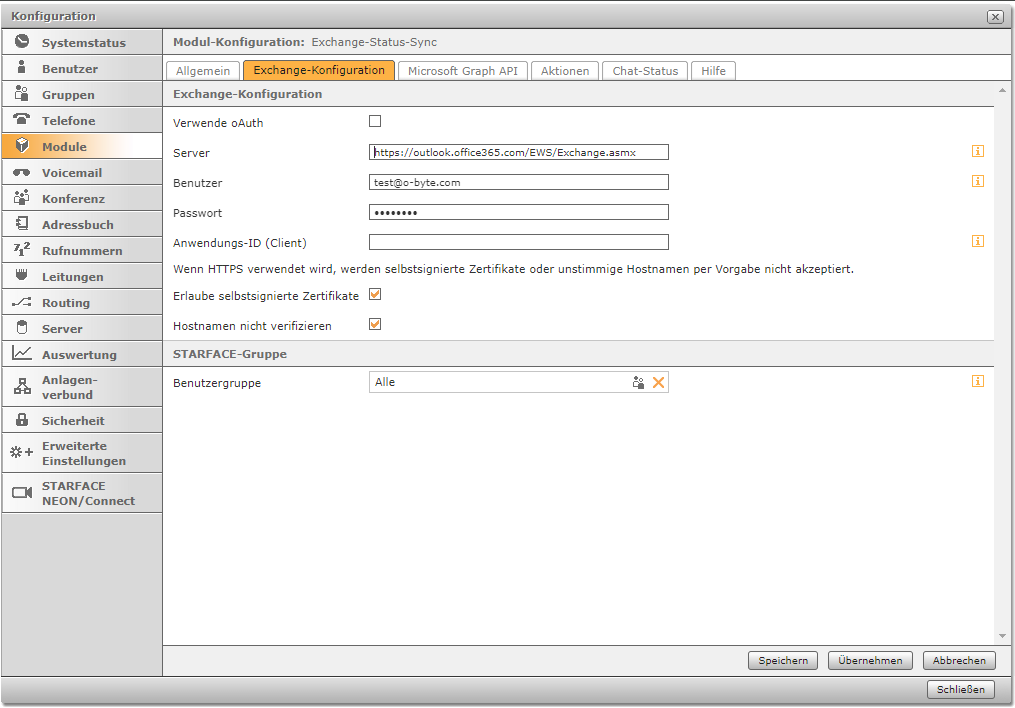
Hinweis: Wenn die Mailadressen der STARFACE Nutzer geändert werden, oder Personenzuordnungen in der Gruppe, müssen die Nutzer neu gecacht werden vom Modul. Dafür ist ein Neustart der Instanz nötig.
Exchange Konfiguration
-
Server
-
Gebe die Server-URL zur Abfrage der EWS-Schnittstelle an. Im Regelfall ist diese wie folgt:
-
https://[Exchange-Server]/EWS/Exchange.asmxErsetze [Exchange-Server] durch die IP-Adresse / DNS-Namen.
Bei Office 365 ist der Server outlook.office365.com. Nehme folgenden Eintrag vor:
https://outlook.office365.com/EWS/Exchange.asmx-
Benutzer/Passwort
-
Gebe einen Benutzer und dessen Passwort ein. Bitte beachten Sie, dass der Benutzer das Leserecht auf die Kalender aller abzufragenden Nutzer haben muss.
-
Hinweis Zertifikate: Falls ein gültiges SSL Zertifikat erstellt werden soll, bietet der Dienst “Let’s Encrypt” hierzu die Möglichkeit. Nähere Infos: https://letsencrypt.org/de/
STARFACE-Gruppe
-
Benutzergruppe
-
Gebe die Auswahlgruppe an, welche von der STARFACE Erweiterung behandelt werden soll. Erstelle hierzu eine neue Gruppe. Füge dieser alle Benutzer hinzu, die von dem Modul behandelt werden sollen. Bitte beachte, dass der Abgleich über die E-Mail-Adresse erfolgt. Bei den STARFACE Benutzern muss folglich die korrekte E-Mail-Adresse hinterlegt sein.
-
Microsoft Graph API
Anwendung in Microsoft Entra registrieren
Zur Verwendung dieser STARFACE Erweiterung muss eine Microsoft Graph API eingerichtet werden. Logge dich hierzu bitte bei Microsoft Entra ein.
Wechsle bitte zum Punkt „App-Registrierung“. Im oberen Bereich befindet sich der Button „Neue Registrierung“, registriere hiermit eine neue Anwendung. Es kann hier ein beliebiger Namen für die Anwendung vergeben werden, in diesem Beispiel „ADUI-Graph“. Wähle unter dem Punkt „Unterstützte Kontotypen“ den ersten Punkt: „Nur Konten in diesem Organisationsverzeichnis (nur “AD-Bezeichnung” – einzelner Mandant)“.
Unter dem Punkt "URI", füge:
"https://login.microsoftonline.com/common/oauth2/nativeclientHinzu und setze die Option "Öffentliche Clientflows zulassen" auf "Ja".
Berechtigungen zur Anwendung hinzufügen
Nachdem die Anwendung registriert wurde, wird man zur Übersicht der Anwendung weitergeleitet. Auf der linken Seite befindet sich der Punkt „API-Berechtigung“. Über den Button „Berechtigung hinzufügen“ lassen sich neue Rechte der Anwendung hinzufügen. Folgende Rechte aus der Microsoft Graph API werden benötigt:
Es gibt delegierte Berechtigungen und Anwendungsberechtigungen. Folgende Rechte werden benötigt.
Anwendung:
-
Calendars.Read
Microsoft Graph API
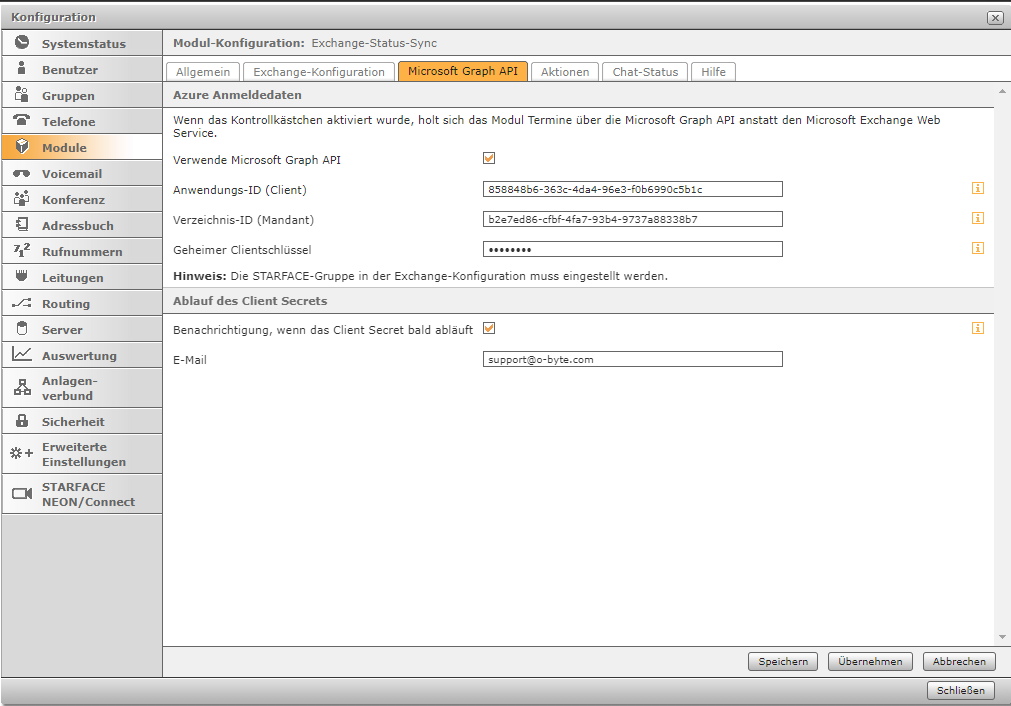
-
Verwende Microsoft Graph API
-
Wenn die Microsoft Graph API verwendet werden soll, aktiviere diese Checkbox.
-
-
Anwendungs-ID / Verzeichnis-ID
-
Gebe die Anwendungs-ID (Client) und die Verzeichnis-ID (Mandant) der erstellten Anwendung im Entra ID Portal an. Diese finden sich in der Übersicht der Anwendung.
-
-
Geheimer Clientschlüssel
-
Gebe hier den erstellten Schlüssel aus dem Entra ID Portal ein. Im Entra ID Portal unter Zertifikate & Geheimnisse - Geheime Clientschlüssel - kopiere den “Wert” und füge ihn hier ein.
-
Aktionen
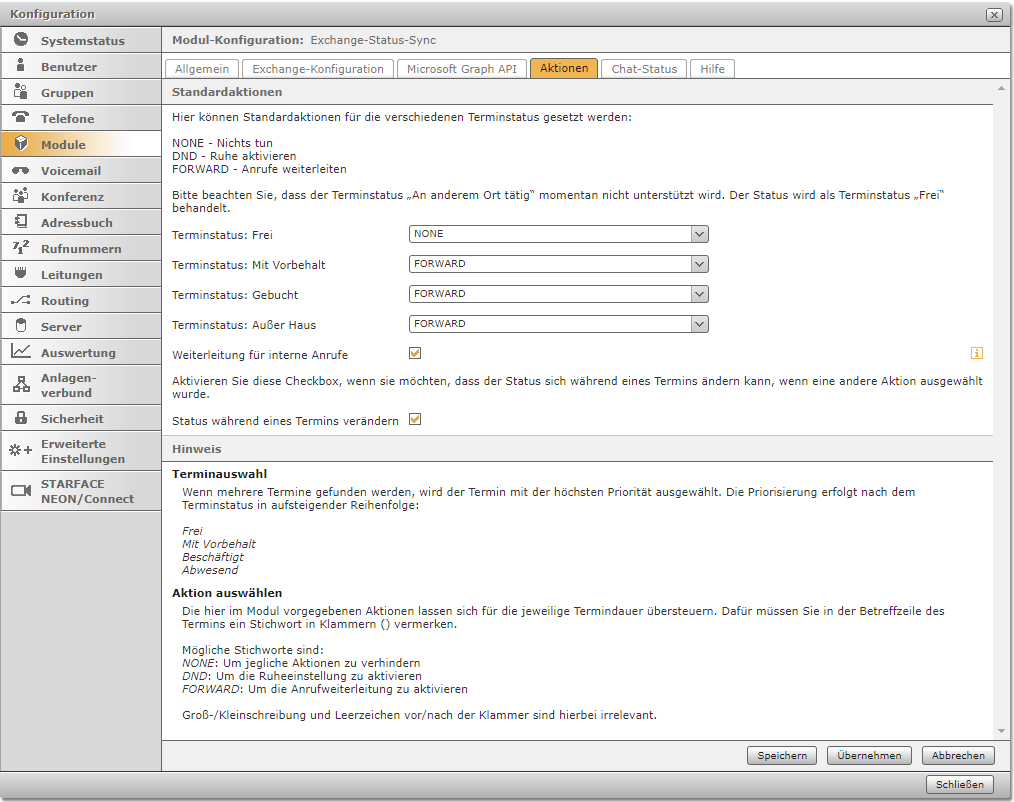
Standardaktionen
In Microsoft Exchange bzw. Office 365 gibt es die Terminarten „Frei“, „Beschäftigt“, „Abwesend“ und „Mit Vorbehalt“. Diese können in Outlook bei der Erstellung eines neuen Termins unter „Anzeigen als“ ausgewählt werden. Es kann für jede Terminart eine der folgenden Standardaktionen definiert werden:
-
NONE - Nichts tun
-
DND - “Nicht stören” aktivieren
-
FORWARD - Anrufweiterleitung (immer) aktivieren
Bitte beachte, dass die Benutzer für die Anrufweiterleitung eine gültige „Immer-Umleitung“ vorkonfiguriert haben müssen.
-
Weiterleitung für interne Anrufe
-
Gebe an, ob die Anrufweiterleitung auch für interne Anrufe aktiviert werden soll.
-
-
Status während eines Termins verändern
-
Aktiviere diese Checkbox, wenn gewünscht ist, dass sich der Status während eines Termins ändern kann, wenn eine andere Aktion ausgewählt wurde.
-
Manuelle Aktionen
Es können für Termine auch eine eigene Aktion definiert werden und somit die oben definierte Standardaktion überschrieben werden. Hierzu muss der Anwender in der Betreffzeile des Termins eines der folgenden Schlüsselwörter in Klammern () vermerken:
| Schlüsselwort (deutsch) | Schlüsselwort (englisch) | Ausgeführte Aktion |
|---|---|---|
(Keine Ruhe) / (Ruhe) |
(No DND) / (DND) |
“Nicht stören” (DND) deaktivieren / aktivieren |
(Keine Anrufe weiterleiten) / (Anrufe weiterleiten) |
(No call forwarding) / (Call forwarding) |
Rufumleitungen deaktivieren / aktivieren |
(Keine Aktion) |
(No action) |
Voreingestellte Aktionen ignorieren |
| Bitte füge das Schlüsselwort am Ende des eigentlichen Betreffs an und beachte die Groß-/Kleinschreibung des Schlüsselwortes. |
Chat-Status
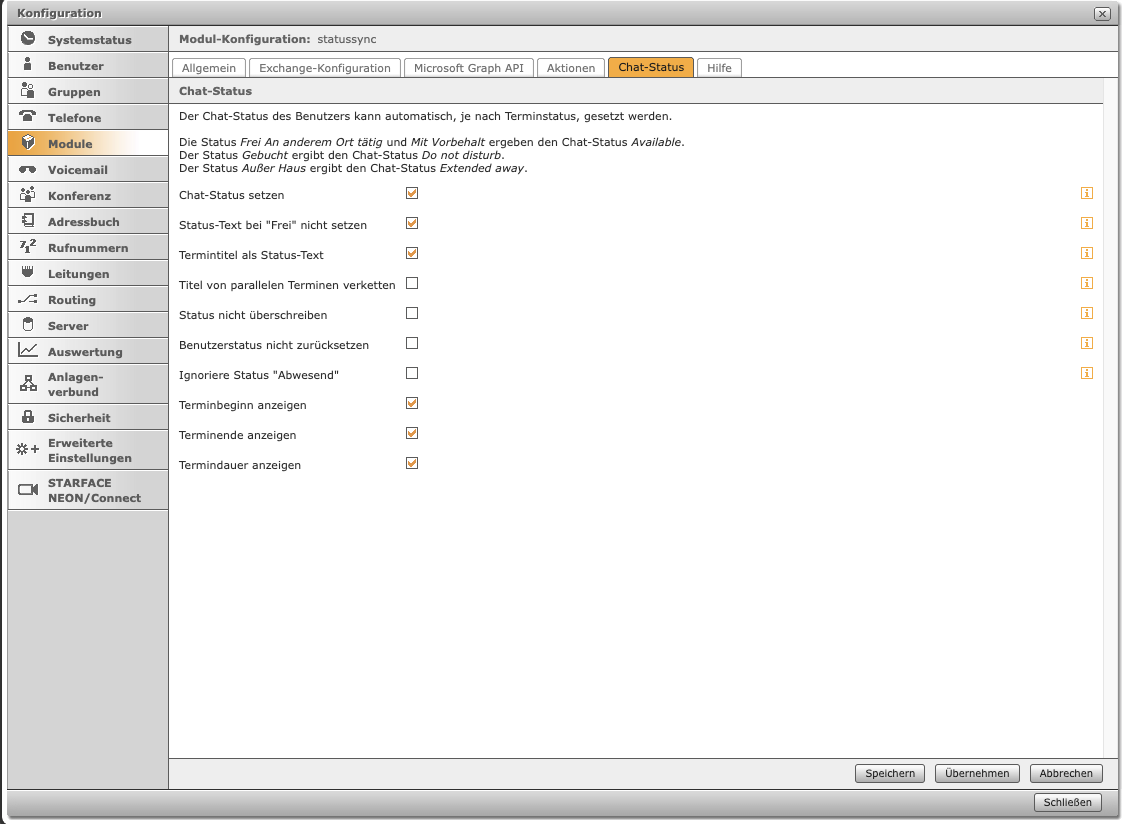
Neben dem Ausführen der Aktionen kann die STARFACE Erweiterung auch den Chat-Status setzen und den Status-Text anpassen.
-
Chat-Status setzen
-
Die Option setzt den Chat-Status je nach gewählter Terminart:
-
| Terminart | Chat-Status |
|---|---|
Frei, An anderem Ort tätig, Mit Vorbehalt |
Available |
Gebucht |
Do not Disturb |
Außer Haus |
Extended away |
-
Status-Text bei "Frei" nicht setzen
-
Ist diese Checkbox aktiviert, werden die Optionen "Termintitel als Status-Text", "Terminbeginn anzeigen", "Terminende anzeigen" und "Termindauer anzeigen" ignoriert, wenn ein Termin als "Frei" gekennzeichnet ist.
-
-
Termintitel als Status-Text
-
Die Option „Termintitel als Status-Text“ setzt den Termintitel (Betreff) als Status-Text des jeweiligen Benutzers. Auch eine Kombination von Chat-Status und Termintitel ist möglich. Im Regelfall wird der Titel des “wichtigsten” Termins übernommen.
-
-
Titel von parallelen Terminen verketten
-
Mit der Option „Titel von parallelen Terminen verketten“ werden bei parallelen Terminen die beiden Titel verkettet und als Status-Text gesetzt (z.B. “Titel 1, Titel 2”).
-
-
Status nicht überschreiben
-
Ist die Aktion “Status nicht überschreiben” aktiviert, ist das Modul führend und Nutzer können ihren Status nicht von Hand im Client setzen. Bleibt diese Option deaktiviert, wird der Status entsprechend dem Kalender neu als “verfügbar” oder “Nicht verfügbar” (tritt bei der Abmeldung auf) gesetzt.
-
-
Benutzerstatus nicht zurücksetzen
-
Die Option “Benutzerstatus nicht zurücksetzen” bewirkt, dass beim Deaktivieren der Modulinstanz der gesetzte Status nicht zurückgesetzt wird. Bleibt diese Option deaktiviert, setzt das Modul nur die Status zurück, die es selbst gesetzt hat.
-
-
Ignoriere Status “Abwesend”
-
Die Option “Ignoriere Status “Abwesend”” bewirkt, dass die Status entsprechend des Kalenders gesetzt werden, wenn der Status “Abwesend” durch die Clients (ggf. automatisch bei Inaktivität) gesetzt wird.
-
-
Terminbeginn anzeigen
-
Aktiviere diese Checkbox, um den Terminbeginn im Status anzeigen zu lassen.
-
-
Terminende anzeigen
-
Aktiviere diese Checkbox, um das Terminende im Status anzeigen zu lassen.
-
-
Termindauer anzeigen
-
Aktiviere diese Checkbox, um die Termindauer im Status anzeigen zu lassen.
-
Bekannte Probleme
-
Bei diesem Modul liegen keine bekannten Probleme vor.
-
Problem entdeckt? Schicke eine E-Mail an support@o-byte.com, um Fehler zu melden!
Versionshinweis
-
2.14.0
-
** Neue Option: Chatstatus-Text wird nicht, wenn ein Termin als "Frei" gekennzeichnet ist.
-