Salesforce Integration
Produktbeschreibung
Mit der „Salesforce Integration“ werden bereits beim Klingeln die wichtigsten Informationen des Anrufers direkt in Salesforce angezeigt. Die angezeigten Details aus dem Account, Kontakt oder Lead lassen sich individuell anpassen. So können neben dem Firmennamen und den Kontaktdaten auch Informationen wie der Umsatz des Anrufers, der zuständige Mitarbeiter oder der Lead-Status eingeblendet werden. Mit nur einem Klick gelangt man zum entsprechenden Datensatz, um zum Beispiel Anrufnotizen zu hinterlegen oder Aufgaben zu erstellen. Die Integration funktioniert sowohl bei eingehenden als auch bei ausgehenden Anrufen und ermöglicht es, über die STARFACE App per Mausklick zu wählen. Für die Inbetriebnahme sind nur Anpassungen in Salesforce und der STARFACE erforderlich – eine Installation eines Desktop-Clients ist nicht notwendig.
Anwendungsbeispiel
Die Integration stellt eine tiefgreifende Integration von Salesforce in die STARFACE-Telefonie dar. Daraus ergeben sich einige Vorteile:
-
Die Anzeige von Leads, Accounts und den Kontakten ermöglicht es, schon vor der Annahme des Telefonats schnell zu sehen, welches Anliegen der Anrufer voraussichtlich hat.
-
Bei einem unbekannten Anrufer kann direkt ein entsprechender Datensatz angelegt werden.
-
Zero Click Weiterleitung auf das Profil des Anrufers.
-
Durch die Adressbuchsynchronisation sind Salesforce-Kontakte im gesamten STARFACE-Ökosystem verfügbar.
Technische Voraussetzungen
-
ab STARFACE 9.0.0.0
-
Salesforce Account mit aktivem Pro Suite Vertrag
-
Empfohlen: Google Chrome zur Nutzung von Salesforce
-
uneingeschränkt Cloud-ready.
Vorbereitung der IT-Umgebung:
-
Für den Betrieb des Moduls muss in Salesforce eine Applikation erstellt werden. Es ist wichtig, die einzelnen Schritte genau zu befolgen. Werden einzelne Schritte übersprungen, kann dies im Nachgang nur sehr schwer nachverfolgt werden. Es wird empfohlen, die gesamte Dokumentation zu lesen, bevor mit der Einrichtung begonnen wird.
-
Drucke bei bedarf diese Checkliste aus.
Erstellen der Applikation in Salesforce
Erstellen einer "verbundenen Anwendung" in Salesforce
Schritt 1
-
In Salesforce einloggen
-
Klicke auf das
 -Symbol und rufe mit einem Klick auf das
-Symbol und rufe mit einem Klick auf das  -Symbol die Salesforce Einstellungen auf.
-Symbol die Salesforce Einstellungen auf. -
Navigiere in der Sidebar links zu:
Plattformtools
├── Anwendungen
│ ├── Anwendungsmanager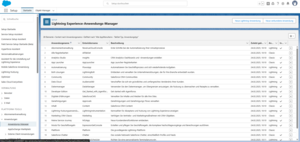
-
Klicke auf den
 -Button, um eine neue Anwendung zu erstellen.
-Button, um eine neue Anwendung zu erstellen.
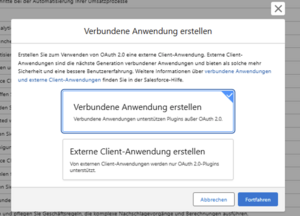
-
Wähle "Verbundene Anwendung erstellen" und bestätige mit einem Klick auf den
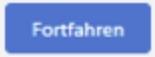 -Button.
-Button.
Schritt 2
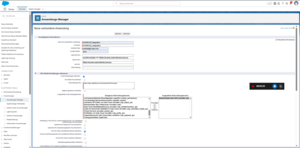
-
Vergebe hier Name und Bezeichnung für die Applikation.
-
Aktiviere die Checkbox "oAuth-Einstellungen aktivieren".
-
Füge bei Rückmeldungsurl folgende URL ein:
https://login.salesforce.com/services/oauth2/success-
Füge bei "Ausgewählte oAuth-Geltungsbereiche" die Option "Benutzerdaten über APIs verwalten" hinzu.
-
Deaktiviere die Checkbox "Erweiterung "Proof Key for Code Exchange (PKCE)" für unterstützte Autorisierungs-Flows anfordern".
-
Aktiviere die Checkbox "Flow für Client-Anmeldeinformationen aktivieren".
-
Bestätige mit einem Klick auf den
 -Button oben.
-Button oben.

-
Bestätige mit einem Klick auf "Weiter".
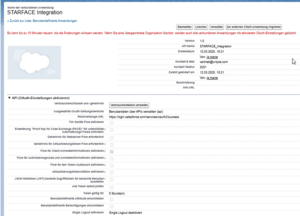
-
Mit einem Klick auf den
 -Button lässt sich der API-Key, sowie das Secret abrufen. Speichere diese in der Zwischenablage. Diese Informationen werden später in der Modulkonfiguration gebraucht.
-Button lässt sich der API-Key, sowie das Secret abrufen. Speichere diese in der Zwischenablage. Diese Informationen werden später in der Modulkonfiguration gebraucht. -
Bei aktivierter Zwei-Faktor-Authentifizierung ist es möglich, dass ein Bestätigungscode eingegeben werden muss, bevor die Keys angezeigt werden.
-
Kehre mit einem Klick auf "Abbrechen" zurück.
Schritt 3
-
Navigiere in der Sidebar zu:
Plattformtools
├── Anwendungen
│ ├── Verbundene Anwendungen
│ │ ├── Verbundene Anwendungen verwalten-
Wähle die eben erstellte Anwendung aus.
| Klicke auf die Masterbezeichnung, nicht auf "Bearbeiten". |
-
Klicke auf "Richtlinien bearbeiten"
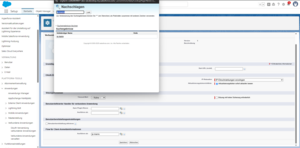
-
Gebe bei "Flow für Client-Anmeldeinformationen" einen berechtigten User an.
| Dieser Schritt ist wichtig. Ohne einen berechtigten User kann die Integration nicht funktionieren. |
-
Kopiere die URL, die gerade im Browser angezeigt wird bis zur TLD (.com) inklusive https:// und ersetze
.lightning.force.comdurch
.my.salesforce.com-
Speichere diese URL ebenfalls in der Zwischenablage ab.
Package Installation der Integration in Salesforce
Schritt 1
-
Rufe folgenden Link auf:
https://url.o-byte.us/salesforceapp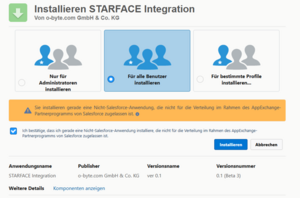
-
Wähle "Für alle Benutzer Installieren" aus.
| Dieser Schritt ist wichtig. Wird hier eine andere Option gewählt, kann dies im Nachgang nicht mehr nachvollzogen werden. |
-
Aktiviere die Checkbox, um zu bestätigen, dass eine Drittanbieter-App installiert wird.
-
Bestätige mit einem Klick auf den
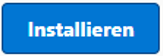 -Button.
-Button.
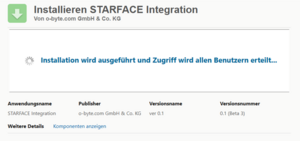
-
Ist die Installation abgeschlossen, bestätige mit einem Klick auf "Fertig".
-
In Salesforce anmelden und gegebenenfalls zur Lightning Oberfläche wechseln.
| Die Integration funktioniert ausschließlich in der Lightning Benutzeroberfläche. Die Classic Oberfläche wird nicht unterstützt. Siehe auch Technische Limitierungen. |
Schritt 2
-
Klicke auf das
 -Symbol und rufe mit einem Klick auf das
-Symbol und rufe mit einem Klick auf das  -Symbol die Salesforce Einstellungen auf.
-Symbol die Salesforce Einstellungen auf. -
Navigiere in der Sidebar zu:
Plattformtools
├── Anwendungen
│ ├── Anwendungsmanager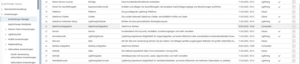
-
Scrolle nach unten bis zur Anwendung "Vertrieb"
-
Klappe die Anwendung "Vertrieb" mit einem Klick auf das
 -Symbol aus und klicke auf "Bearbeiten".
-Symbol aus und klicke auf "Bearbeiten".
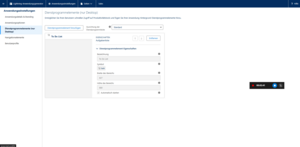
-
Klicke auf
 und wähle die erstellte Applikation.
und wähle die erstellte Applikation.
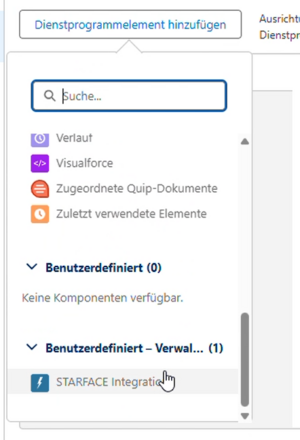
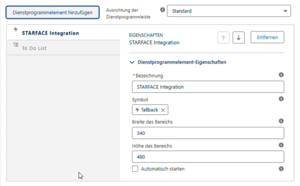
-
Vergebe eine Bezeichnung (Diese Bezeichnung taucht beim Benutzer in der Fußleiste auf).
-
Vergebe ein Symbol.
-
Setze den Haken bei "Automatisch starten"
-
Fahre mit der Modulkonfiguration in der STARFACE fort.
Modulkonfiguration
Allgemein
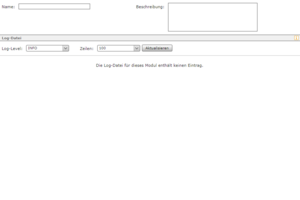
-
Name:
-
Wähle hier den Namen der Modulinstanz. Dieser Name sollte möglichst beschreibend vergeben werden. Ein guter Ausgangspunkt ist der Name des Moduls. Sollen mehrere Instanzen des selben Moduls aktiv sein, muss für jede Instanz ein einmaliger Name vergeben werden.
-
-
Beschreibung:
-
Dieses Feld bietet Raum für eine detailliertere Dokumentation der Instanz. Hier kann beispielsweise dokumentiert werden, auf welche Nutzer/Gruppen das Modul zugreift.
-
-
Logdatei:
-
Jedes Modul informiert in den Levels "ERROR, WARN, INFO, DEBUG, TRACE" in den jeweils verschiedenen Abstufungen über Prozesse, die im Modulbetrieb ablaufen. Falls ein Fehler auftritt, hat man hier die Möglichkeit, die Logdatei zu speichern. Standardeinstellung ist das Level "INFO".
-
| Das Log aktualisiert sich nicht automatisch, sondern nur, wenn die entsprechende Schaltfläche betätigt wird. |
Konfiguration
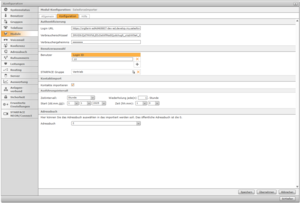
Authentifizierung
-
Login URL:
-
Füge hier die bearbeitete URL aus der Zwischenablage ein.
-
-
Gebe bei Verbraucherschlüssel und Verbrauchergeheimnis die entsprechenden Daten aus der Zwischenablage ein.
-
Aktiviere die Checkbox "Kontakte Importieren"
Benutzerauswahl
-
Hier können ein oder mehrere Benutzer bzw. Gruppen ausgewählt werden, die die Integration nutzen.
Kontaktimport
-
Aktiviere die Checkbox "Kontakte importieren", wenn Kontakte von Salesforce in das Adressbuch der STARFACE synchronisiert werden sollen.
Aktivieren der Integration in Salesforce
-
Kehre zur Salesforce GUI zurück und wähle im "Burgermenü" oben links die "Vertrieb"-Anwendung aus und starte diese.
-
In der Fußzeile taucht nun die STARFACE-Integration auf.
-
Ab diesem Zeitpunkt werden Anrufe von der Integration behandelt.
Benutzerspezifische Konfiguration in Salesforce
-
Der einzelne Salesforce Nutzer kann sich die Integration nun nach seinen Vorstellungen einrichten.
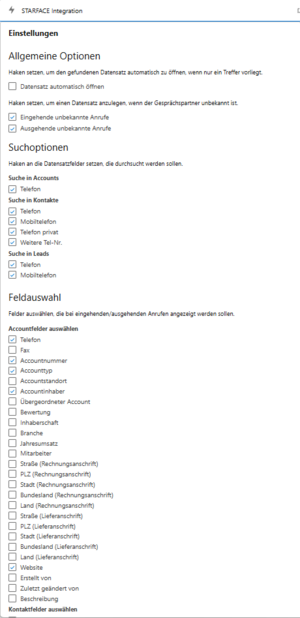
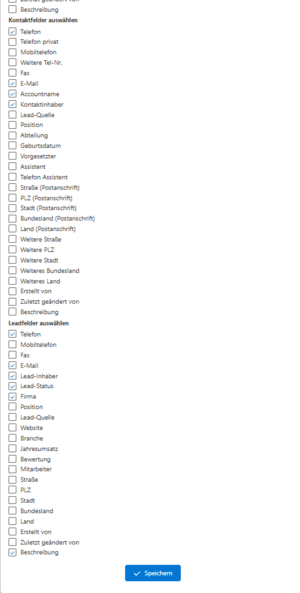
Allgemeine Optionen
-
Aktiviert man die Option "Datensatz automatisch öffnen", wird bei einem in Salesforce bekannten Gesprächspartner direkt der entsprechende Datensatz geöffnet. Lassen sich zu einer Telefonnummer mehrere Kontakte zuordnen, so wird der Datensatz nicht automatisch geöffnet.
-
Die Option, Datensätze für unbekannte ein- oder ausgehende Anrufe zu erstellen kann nach Belieben eingestellt werden.
Anrufhandling
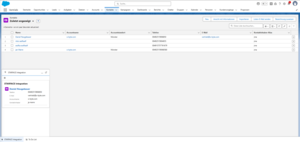
-
Wird ein Gespräch begonnen, öffnet sich das Integrationsfenster und je nach Konfiguration direkt die Kontakt-Seite in Salesforce.
-
Die Kontaktseite öffnet sich nur dann automatisch, wenn nur ein einzelner Kontakt zur erkannten Nummer existiert.
-
Existieren mehrere Kontakte unter der selben Nummer, erscheinen mehrere Kontakte und der Nutzer muss dann den gewünschten Kontakt auswählen.
-
Die Kontaktseite kann zu diesem Zweck manuell mit einem Klick auf den Namen des Gesprächspartners aufgerufen werden.
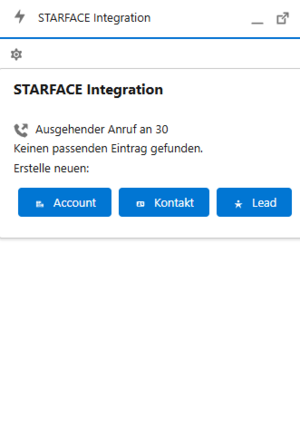
-
Kann einem Gesprächspartner kein Eintrag zugeordnet werden, besteht die Möglichkeit einen neuen Kontakt zu erstellen.
Bekannte Probleme
-
Salesforce kann in bestimmten Browsern unerwünschtes Verhalten zeigen, es wird daher empfohlen die aktuellste Version von Google Chrome zu benutzen.
FAQ und Troubleshooting
FAQ
-
Öffnet sich in Salesforce kein Fenster für die Integration, prüfe, ob die E-Mail Adressen der Salesforce Nutzer mit den STARFACE Nutzern übereinstimmen.
Es ist zwingend erforderlich, dass die Salesforce Nutzer und die korrespondierenden STARFACE Benutzer über die gleiche E-Mailadresse verfügen. Beispielnutzer "Ben Utzer" muss also in beiden Systemen die Adresse "ben.utzer@test.com" zugewiesen sein.
-
API-Keys funktionieren nicht.
Achte beim Kopieren der Keys unbedingt auf etwaige versehentlich kopierte Leerzeichen.
-
Admin-User wurde nicht hinzugefügt.
Führe Schritt 3 unter "Erstellen einer verbundenen Anwendung in Salesforce" aus.
-
Error 400 BAD REQUEST im Modul-Log beim synchronisieren der Kontakte.
Rechteproblem in Salesforce. Entsprechenden Punkt unter Problemlösungen beachten.
Problemlösungen
Error 400 BAD REQUEST im Modul-Log beim synchronisieren der Kontakte
-
Navigiere zu:
Setup
├── Objekt-Manager
│ ├── Felder & Beziehungen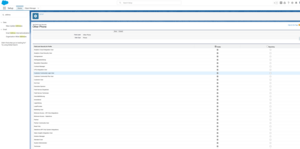
-
Öffne das Feld "Kontaktinhaber", navigiere zu "Field Acessibility" → "Field-Level-Security"
-
Aktiviere die Checkbox bei "Customer Cummonity Login User"
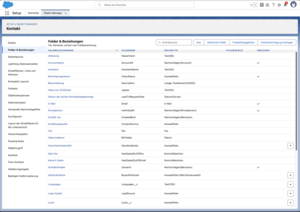
-
Starte das STARFACE Modul neu.