TeamsConnect
Dokumentation für Modulversion 3.2.0 ab STARFACE 8.1.0.4
Produktbeschreibung
Mit der Erweiterung "TeamsConnect" für STARFACE, wird die Telefonanlage in die Microsoft Teams Umgebung integriert. Die Erweiterung setzt Mitarbeiter in der STARFACE automatisiert auf „Nicht stören / Do not Disturb“, sodass diese während eines Teams Telefonats nicht parallel angerufen werden können. Zudem wird der aktuelle Status in Teams in den STARFACE Chat-Status übertragen. Mit dem Update auf die STARFACE 7 unterstützt TeamsConnect das Setzen des DND-Status in Microsoft Teams, wenn in der STARFACE gesprochen wird. Somit findet der Statusabgleich in beide Richtungen statt.
Exkurs zum Präsenzstatus von Microsoft Teams
Wie Microsoft Teams den Präsenzstatus zusammenstellt
Der Präsenzstatus von Microsoft Teams sich aus den folgenden drei Quellen zusammen:
-
Manueller Status in Microsoft Teams

Der Manuelle Status (Quelle 1) in Microsoft Teams überschreibt immer die beiden anderen Status.
-
Terminstatus des Outlook-Kalenders
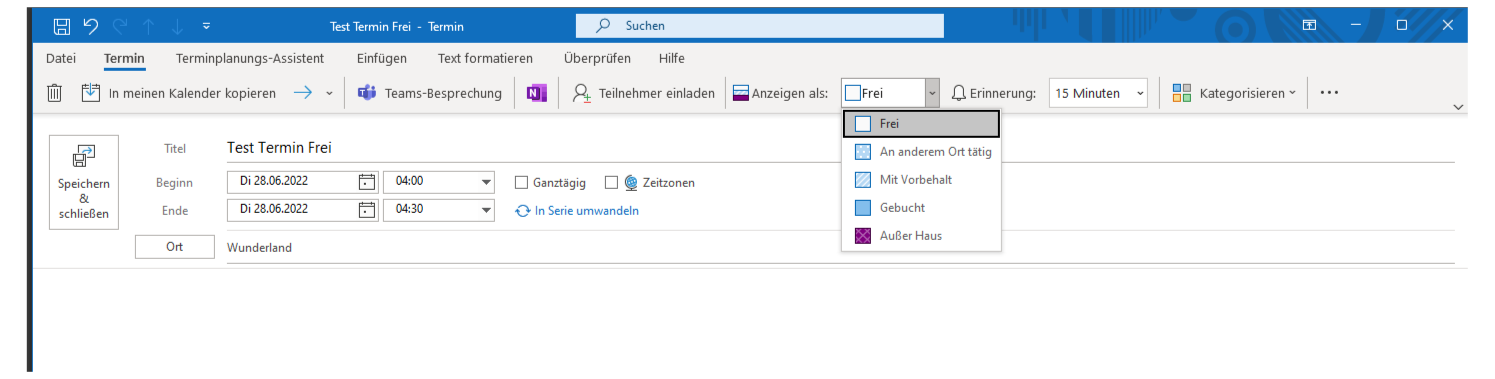
Wenn kein Manueller Status gesetzt ist (“Status zurücksetzen”, siehe Bild 1), dann wird der Terminstatus des Outlook-Kalenders (Quelle 2) übernommen.
-
Anrufstatus bei Microsoft Teams
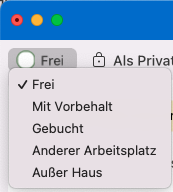
Wenn kein manueller Status gesetzt wurde auch der Outlook-Kalender keinen Status aus einem Termin vorgibt, dann greift der Anrufstatus bei Microsoft Teams.
Zusammenfassend:
Damit der Anrufstatus bei Microsoft Teams als Präsenzstatus angezeigt, darf kein manueller Status gesetzt werden und Termine im Outlook-Kalender müssen mit “Anzeigen als frei” angelegt werden!
Wie TeamsConnect den Status in der STARFACE setzt
Unser Modul TeamsConnect liest den zusammengesetzten Präsenzstatus von Microsoft Teams aus und setzt diesen, je nach Konfiguration, in der STARFACE.
Die STARFACE Erweiterung „TeamsConnect“ ist so entwickelt, dass Microsoft Teams zum führenden System wird. Das Modul setzt je nach Konfiguration bei bestimmten Status in Microsoft Teams den Benutzer in der STARFACE auf „Nicht stören / Do not Disturb“ und überschreibt den Chat-Status.
Beispiel: Tätigt man einen Anruf in Microsoft Teams wird der Status automatisch auf “Beschäftigt – Am Telefon” gesetzt. Dies führt dazu, dass der Benutzer (je nach Konfiguration) in der STARFACE auf Nicht stören / Do not Disturb gesetzt wird und der Chat-Status auf “On a call in MS Teams” gesetzt wird.
Grüne BLF-Taste am Telefon trotz DND?
Wenn die BLF-Taste am Telefon rot ist, heißt dies, das der Benutzer gerade in einem Gespräch ist. Wünschen Sie, dass auch Benutzer die DND aktiviert haben eine rote BLF-Taste bekommen, dann nutzen Sie unser Modul „DND-Signal“ das es kostenlos zu unserem Modul „TeamsConnect“ gibt. Den Download finden Sie hier.
Vorbereitung von Microsoft Teams
Zur Verwendung dieser STARFACE Erweiterung muss eine Microsoft Graph API eingerichtet werden. Logge dich hierzu bitte bei Microsoft Entra ein.
Anwendung in Microsoft Entra registrieren
Wechsle bitte zum Punkt „App-Registrierung“. Im oberen Bereich befindet sich der Button „Neue Registrierung“, registriere hiermit eine neue Anwendung. Es kann hier ein beliebiger Namen für die Anwendung vergeben werden, in diesem Beispiel „MSTeamsConnect“. Wähle unter dem Punkt „Unterstützte Kontotypen“ den ersten Punkt: „Nur Konten in diesem Organisationsverzeichnis (nur “AD-Bezeichnung” – einzelner Mandant)“. Belasse den Punkt „Umleitung-URI“ bei den voreingestellten Werten.
Berechtigungen zur Anwendung hinzufügen
Nachdem die Anwendung registriert wurde, wird man zur Übersicht der Anwendung weitergeleitet. Auf der linken Seite befindet sich der Punkt „API-Berechtigung“. Über den Button „Berechtigung hinzufügen“ lassen sich neue Rechte der Anwendung hinzufügen. Folgende Rechte aus der Microsoft Graph API werden benötigt:
Es gibt delegierte Berechtigungen und Anwendungsberechtigungen. Folgende Rechte werden benötigt.
-
Anwendung:
-
User.Read.All
-
Presence.ReadWrite.All
-
Das vorausgewählte Recht „User.Read“ wird nicht benötigt und kann gelöscht werden.
Nachdem die erforderlichen Rechte hinzugefügt wurden, ist eine Administratorzustimmung erforderlich. Hierzu befindet sich im oberen Bereich ein Button „Administratorzustimmung für “AD-Bezeichnung” erteilen“.
Vorbereitung in Microsoft Teams mit Multi-Faktor-Authentifizierung
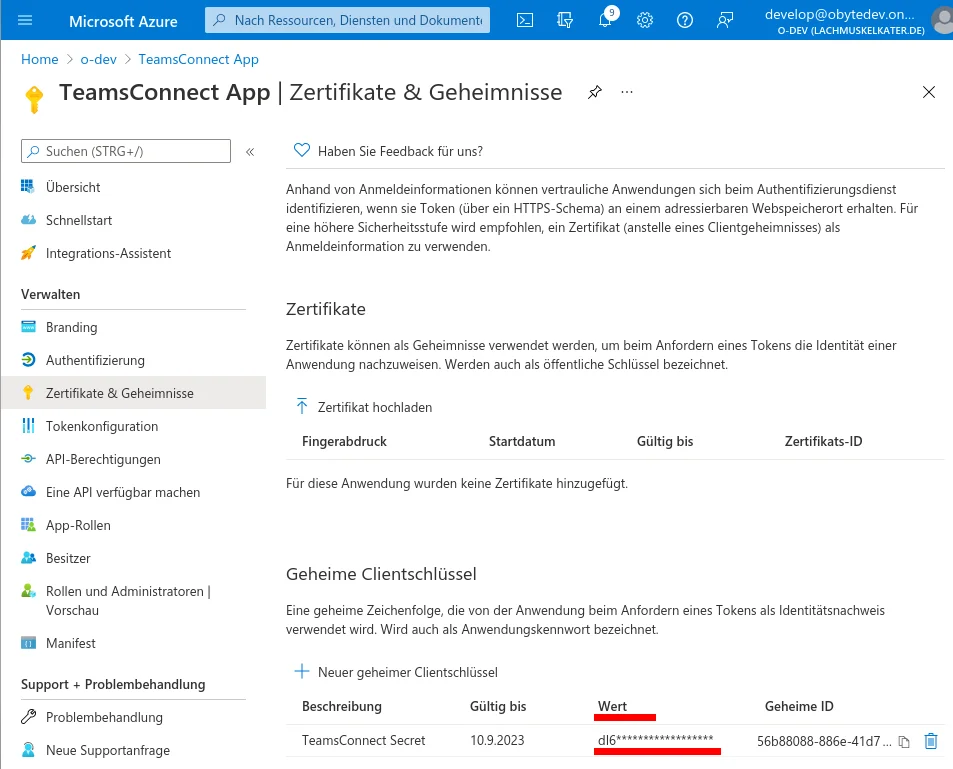
In manchen Umgebungen ist der „Silent Login“, wie oben beschrieben, als Authentifizierung nicht ausreichend (zum Beispiel bei Multi-Faktor-Authentifizierung). Ist dies der Fall, so sind die oben genannten Schritte sowie zusätzlich die folgenden Schritte durchzuführen.
Ab Version 2.1 muss ein Secret für die Anwendung erzeugt werden. Dieser Wert muss in der Modulkonfiguration eingetragen werden:
Unter dem Menüpunkt Zertifikate & Geheimnisse klicke auf “+ Neuer geheimer Clientschlüssel” und lege einen neuen Authentifizierungsschlüssel für die Anwendung an.
Das Secret ist max. 2 Jahre gültig und muss dann neu erzeugt werden.
Umleitungs-URL hinzufügen
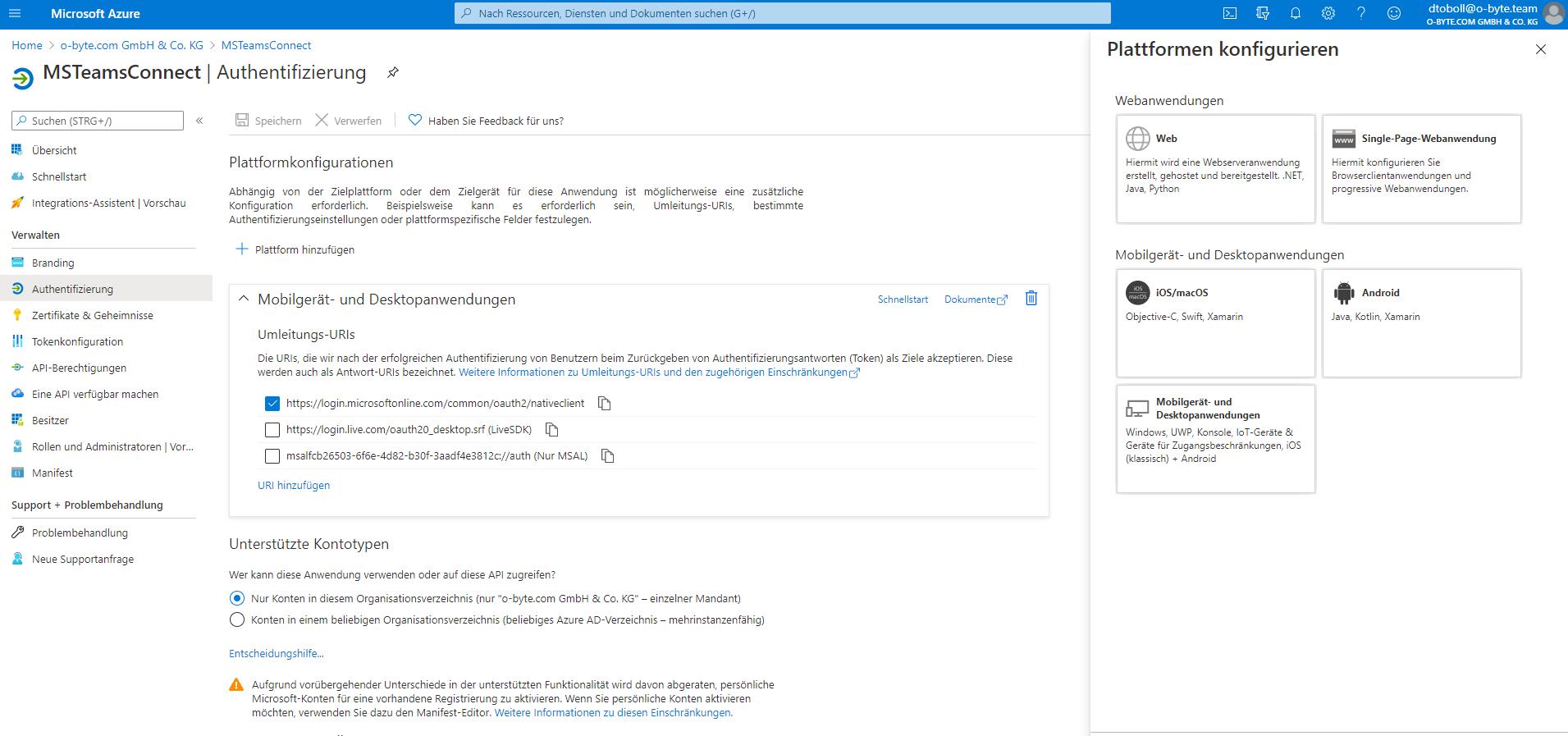
Wechsle in der Übersicht der Anwendung zum Punkt „Authentifizierung“. Über den Button „Plattform hinzufügen“ kann eine neue Umleitungs-URL hinzugefügt werden. Wähle anschließend „Mobilgerät- und Desktopanwendungen“ als Plattform aus. Anschließend wähle bitte die folgende Umleitungs-URL aus:
https://login.microsoftonline.com/common/oauth2/nativeclientSpeichere die Einstellungen.
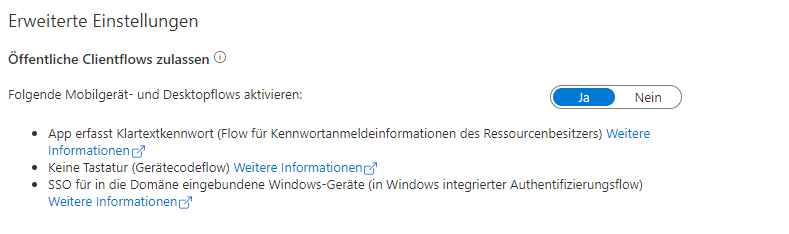
Aktiviere hier hie Option für die Öffentlichen Clientflows indem der Regler auf "Ja" gestellt wird.
Modulkonfiguration
Allgemein
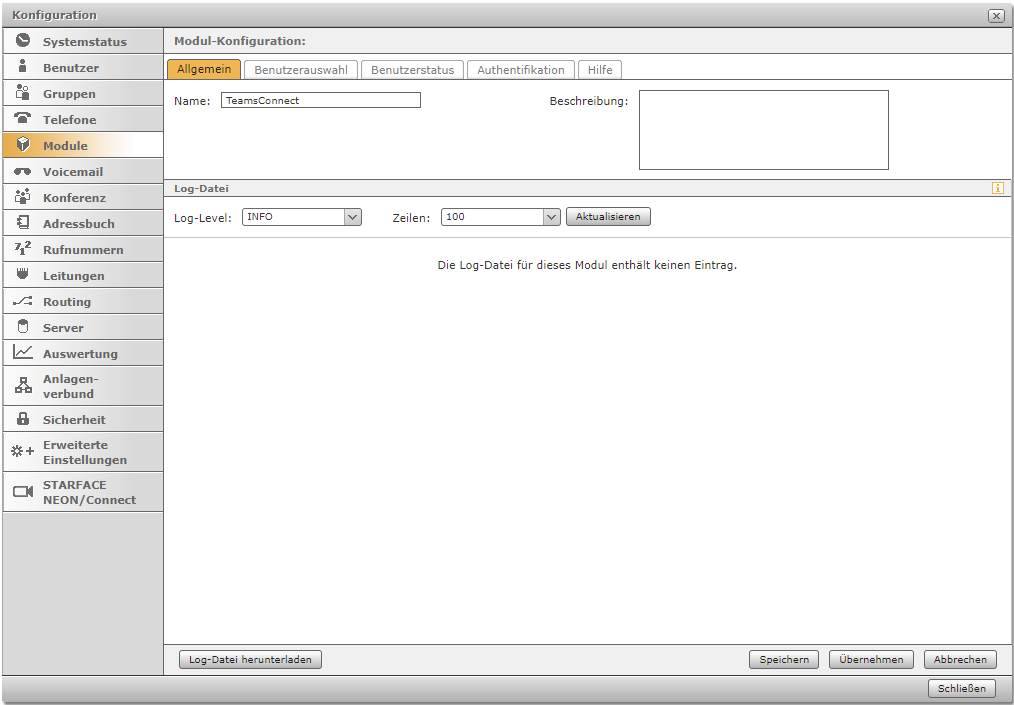
-
Name:
-
Wähle hier den Namen der Modulinstanz. Dieser Name sollte möglichst beschreibend vergeben werden, ein guter Ausgangspunkt ist der Name des Moduls. Sollen mehrere Instanzen des selben Moduls aktiv sein, muss für jede Instanz ein einmaliger Name vergeben werden.
-
-
Beschreibung:
-
Dieses Feld bietet Raum für eine detailliertere Dokumentation der Instanz. Hier kann beispielsweise. dokumentiert werden, auf welche Nutzer/Gruppen das Modul zugreift.
-
-
Logdatei:
-
Jedes Modul informiert in den Leveln "ERROR, WARN, INFO, DEBUG, TRACE" in den jeweils verschiedenen Abstufungen über Prozesse, die im Modulbetrieb ablaufen. Falls ein Fehler auftritt hat man hier die Möglichkeit, die Logdatei zu speichern. Standardeinstellung ist das Level "INFO".
-
| Das Log aktualisiert sich nicht automatisch, sondern nur, wenn die entsprechende Schaltfläche betätigt wird. |
Benutzerauswahl
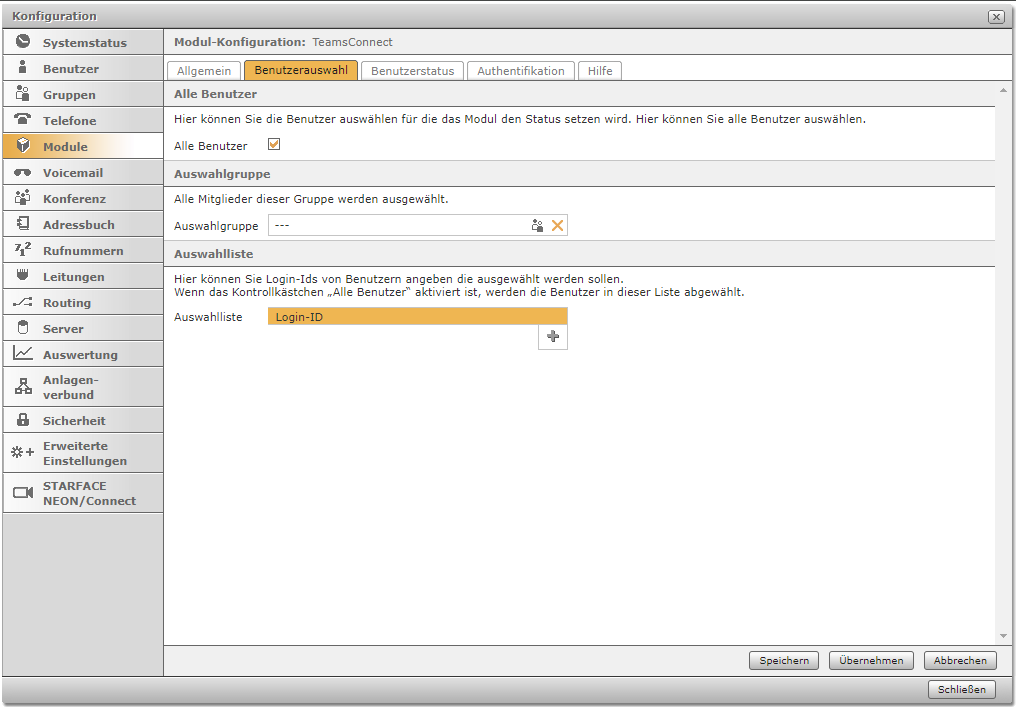
Gebe an, ob alle STARFACE Benutzer von der Microsoft Teams Integration berücksichtigt werden. Ist diese Checkbox aktiviert, fungiert die "Auswahlliste" als Blacklist, die dort aufgelisteten User werden also nicht vom Modul erfasst.
Alternativ kann eine Auswahlgruppe definiert werden. Nur Mitglieder dieser Gruppe werden dann von der Microsoft Teams Integration berücksichtigt. Benutzer der Gruppe dürfen nicht die gleiche E-Mailadresse verwenden (Bsp.: info@…). Da die Benutzer über ihre E-Mailadresse verifiziert werden, müssen die STARFACE User die entsprechende E-Mailadresse des jeweiligen Users im Azure AD hinterlegt haben.
Zusätzlich zur gruppenbasierten Auswahl der User können über die Auswahlliste Login-Ids von Benutzern angeben werden, die ebenfalls die TeamsConnect Funktionen nutzen sollen. Bei aktivierter "Alle Benutzer" Checkbox fungiert diese Liste als Blacklist. Hier aufgelistete Benutzer werden dann nicht vom Modul erfasst.
Benutzerstatus
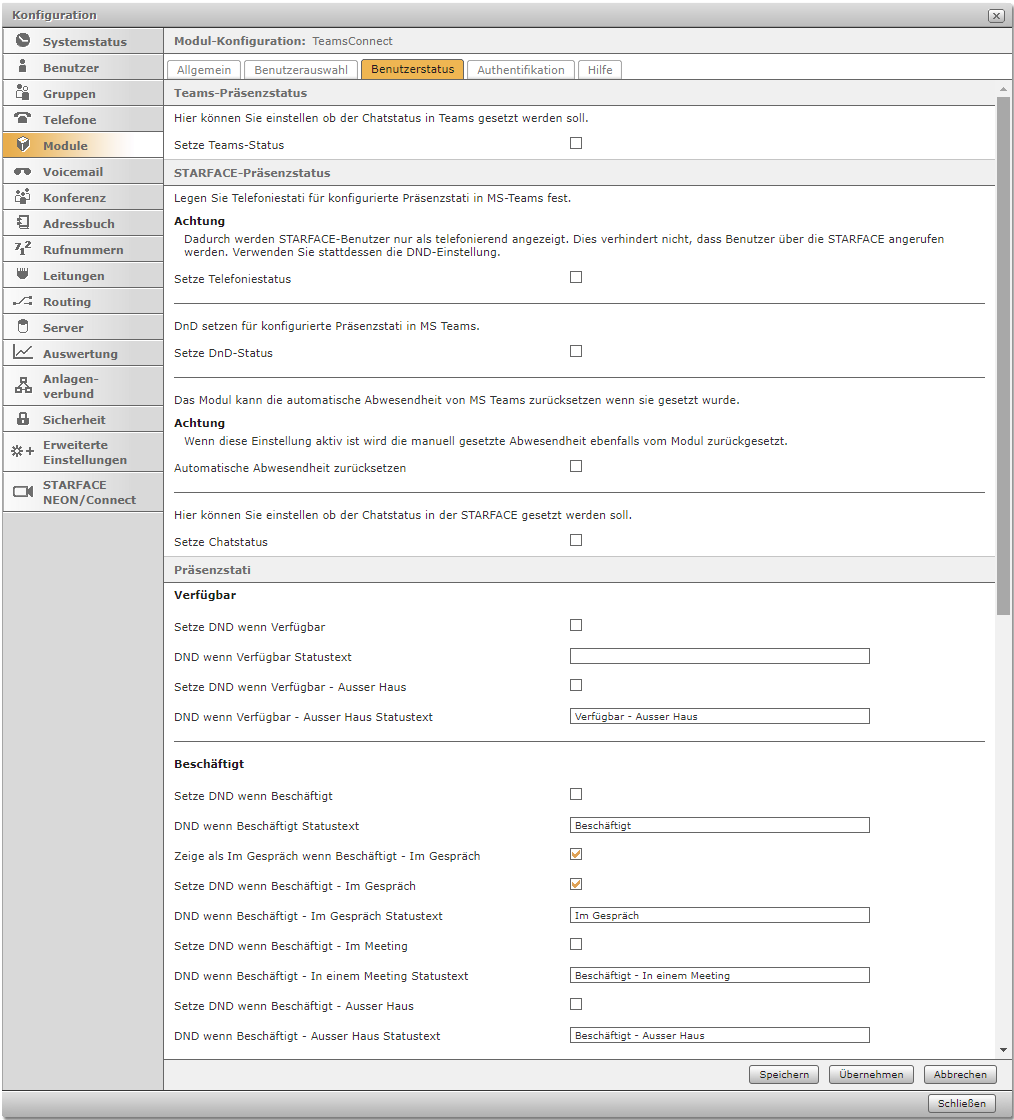
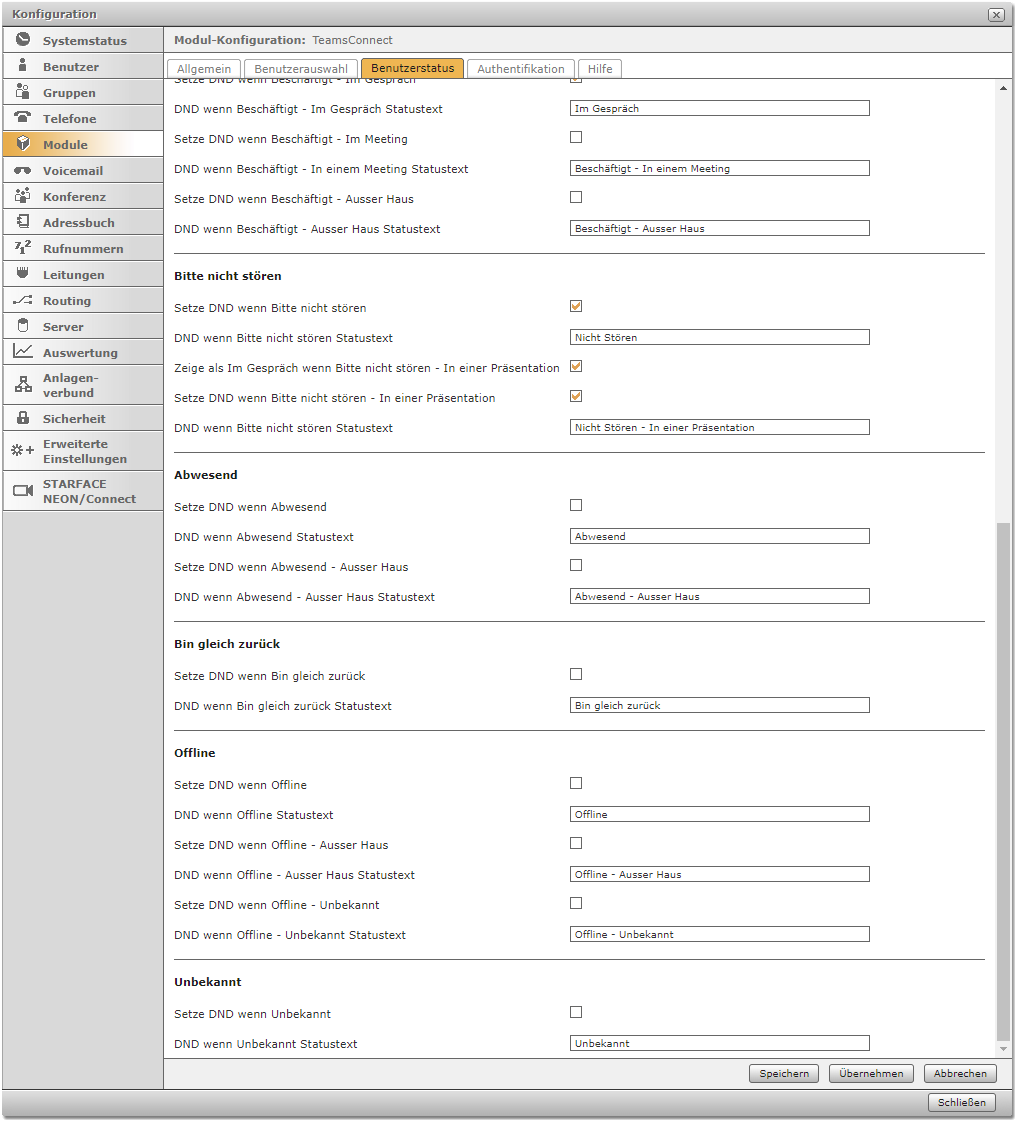
Teams-Präsenzstatus
Stelle hier ein, ob der Chatstatus in Teams gesetzt werden soll. Dies sorgt bei einem aktiven Gespräch in der STARFACE, dass die Nutzer nicht durch einen parallelen Teams-Call gestört werden können.
STARFACE-Präsenzstatus
Der Präsenzstatus ist hier in 3 Status aufgegliedert.
-
Telefoniestatus (klingelt, im Gespräch, Verfügbar)
-
DnD-Status (do not disturb)
-
Chatstatus (Symbolanzeige, Beispiel: grüner Haken – Verfügbar für Chat)
-
Setze Telefonie-Status:
-
Stelle hier ein, ob der Teams-Telefoniestatus in der STARFACE App (ehem. UCC Client) angezeigt werden soll. Dadurch werden STARFACE-Benutzer nur als telefonierend angezeigt. Dies verhindert nicht, dass Benutzer über die STARFACE angerufen werden. Verwende stattdessen die DND-Einstellung.
-
-
Setze DnD-Status:
-
Definiere hier, ob Benutzer in der STARFACE auf „Nicht stören / Do not Disturb“ gesetzt werden sollen und bei welchem Microsoft Teams Status. Der Präsenzstatus wird in Microsoft Teams aufgeteilt: „Availability“ und „Activity“, wobei die „Activity“ die „Availability“ näher umschreibt. Mehr zu den Status in Microsoft Teams finden sich unter:
-
Die diversen Status aus Microsoft Teams sind im Modul zusammengefasst, welche in der Tabelle unten erläutert werden.
-
Setze Chat-Status:
-
Stelle heir ein, ob der Chat-Status in der STARFACE gesetzt werden soll. Der Chat-Status kann hierdurch nicht mehr im STARFACE UCC Client manuell gesetzt werden. .
-
Folgend kann für jeden Teams-Status die DND-Konfiguration und der Statustext frei konfiguriert werden
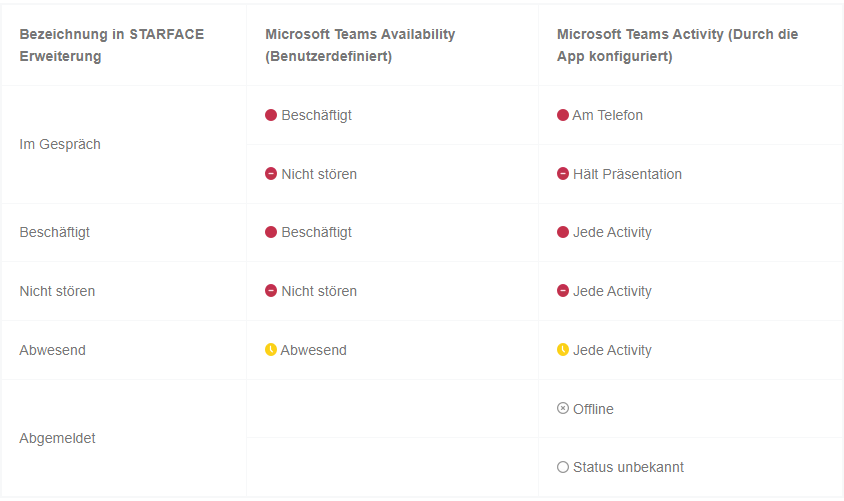
Authentifikation
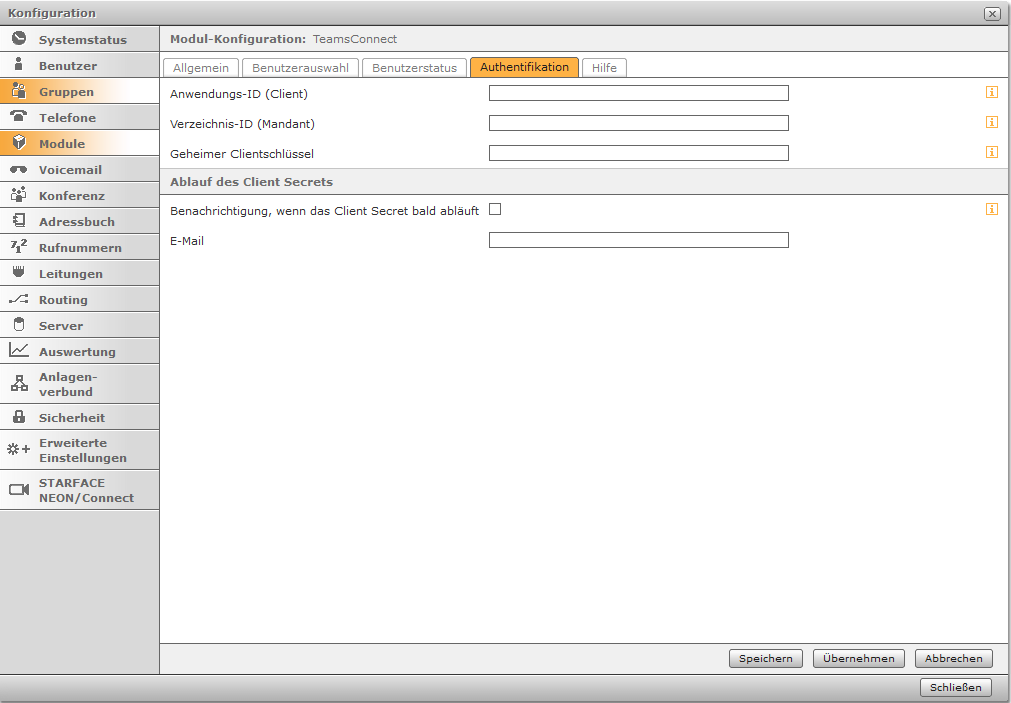
-
Anwendungs-ID / Verzeichnis-ID:
-
Gebe die Anwendungs-ID (Client) und die Verzeichnis-ID (Mandant) der erstellten Anwendung im Microsoft Entra an. Diese finden sich in der Übersicht der Anwendung.
-
-
Geheimer Clientschlüssel:
-
Gebe hier den erstellten Schlüssel aus dem Azure AD ein (siehe oben). Unter Zertifikate & Geheimnisse – Geheime Clientschlüssel – kopiere den “Wert” und füge ihn hier ein.
-
Bekannte Probleme
-
AADSTS50076: Due to a configuration change made by your administrator, or because you moved to a new location, you must use multi-factor authentication to access
Da in dem Azure Tenant MFA erzwungen ist. Reicht hier die Einstellung über App mit Secret nicht. Es muss zusätzlich die IP der STARFACE im Azure unter dem Punkt “Sicherheit – Multi-Faktor-Authentifizierung – Zusätzliche Einstellungen für die Cloudbasierte Multi-Faktor-Authentifizierung” unter dem Punkt “Für Anforderungen von Partnerbenutzern in meinem Intranet die Multi-Faktor-Authentifizierung überspringen” hinterlegt werden.
Versionshinweis
-
3.1.0
-
Feature:
-
Für die Abfrage der Präsenzstatus wird kein Authentifizierungsbenutzer mehr benötigt.
-
Es werden nur noch die Anwendungsberechtigung Presence.ReadWrite.All und User.Read.All benötigt.
-
-
Download
Bitte achte beim Download auf die Kompatibilität zur STARFACE Version!
Mit Klick auf den Downloadlink einer Modulversion öffnen sich ein Fenster mit Installationshinweisen und ein Pop-up-Fenster.