HubSpot Integration
Dokumentation für Version 1.1.2 ab STARFACE 8.0.0.5
Produktbeschreibung
Mit der „HubSpot-Integration“ haben Sie alle Informationen zu einem HubSpot-Kontakt während eines Telefonats im Überblick!
Bei einem Anruf öffnet sich hierbei ein Fenster, in dem die folgenden Informationen aus HubSpot-Kontakten angezeigt werden können: Deals, Kontakte, E-Mails, Meetings, SMS, LinkedIn-Nachrichten, WhatsApp-Nachrichten, Anrufe und Briefpostsendungen.
Darüber hinaus lassen sich mit nur wenigen Klicks Anrufeinträge für HubSpot erstellen!
Anwendungsbeispiel
Diese Desktopanwendung stellt eine tiefgreifende Integration von HubSpot in die STARFACE-Welt dar. Daraus ergeben sich einige Vorteile:
-
Die Anzeige von Tickets, Deals und dem Kontaktverlauf ermöglicht es, schon vor der Annahme des Telefonats schnell zu sehen, welches Anliegen der Anrufer hat.
-
Kraftvolles Akquisetool, Anrufergebnisse sind hinterlegbar, Performanceanalyse der Vertriebs- und Supportstruktur möglich.
-
Gespräche sind dokumentierbar.
-
Es braucht für den Mitarbeiter nur wenige Klicks um sich umfassend über den Anrufer zu informieren.
-
Durch die Adressbuchsynchronisation sind HubSpot-Kontakte im gesamten STARFACE-Ökosystem verfügbar.
Einrichten der Desktopanwendung
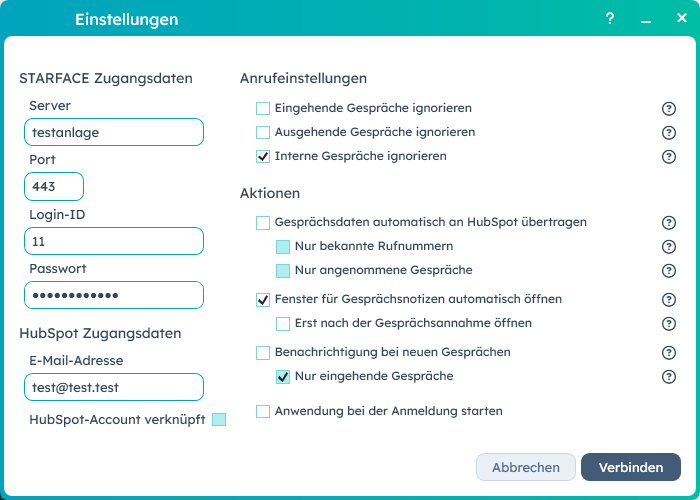
-
Gebe Server und Port, sowie die Benutzer-Anmeldedaten für eine erfolgreiche Verbindung zu der STARFACE-Anlage ein.
-
Gebe eine E-Mail-Adresse an, die für den HubSpot-Benutzeraccount verwendet wird. Diese ist wichtig, damit Anrufeinträge in HubSpot angelegt werden können.
-
Drücke auf „Verbinden“, damit sich die Desktop-Anwendung mit der STARFACE-Anlage verbindet.
-
Unter „HubSpot-Account verknüpft“ taucht ein Link auf, der besucht werden muss.
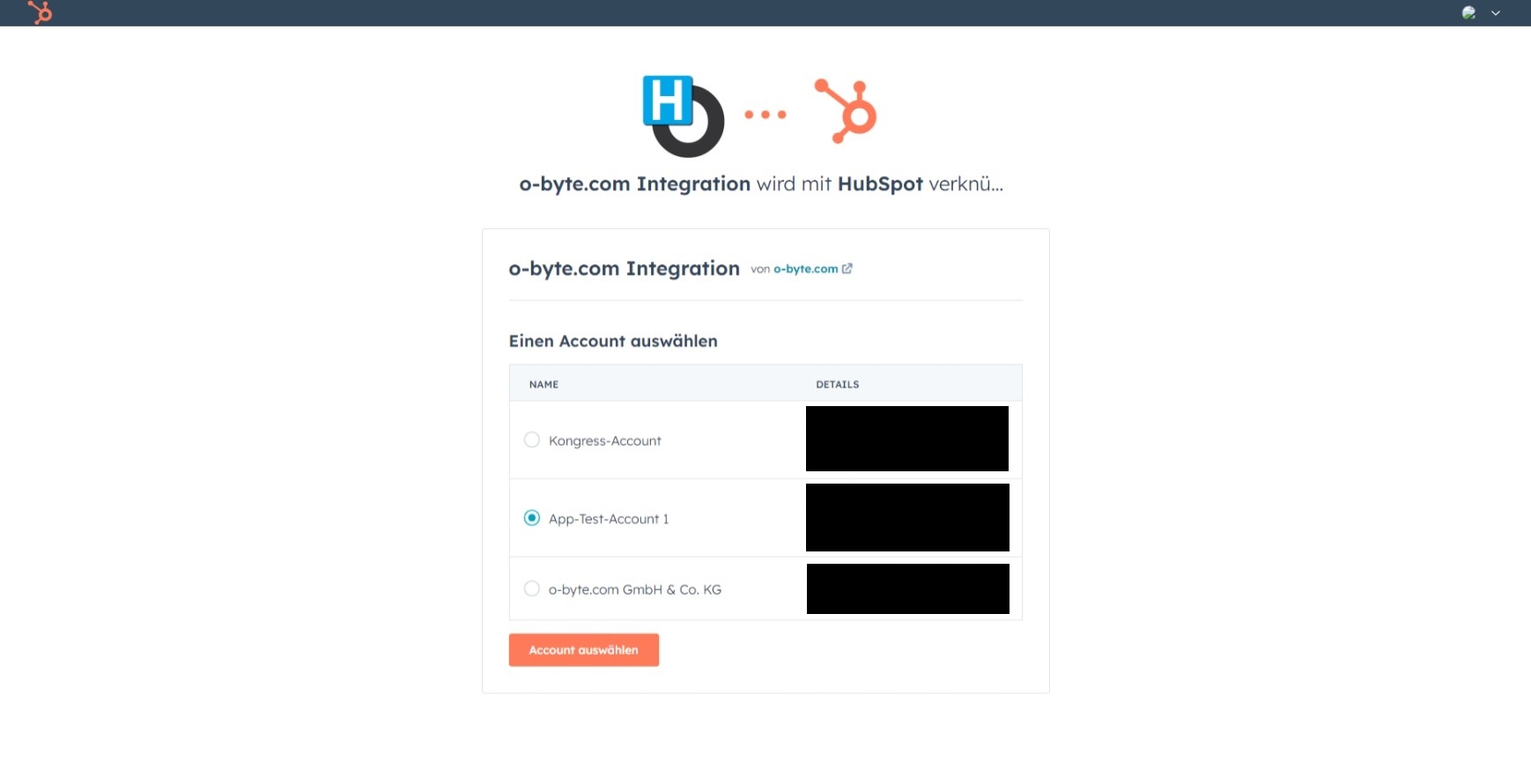
-
Auf der Website muss dann der entsprechende Benutzeraccount ausgewählt und bestätigt werden. Damit wird die App für den Benutzer verknüpft.
-
Nach Bestätigung leitet HubSpot die Seite an die URL des Webservers der Desktop-Anwendung weiter.
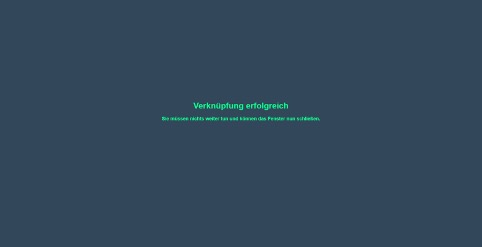
-
Danach wird eine Seite mit grüner Schrift geöffnet. Hier muss nichts weiter getan werden, die Seite kann einfach geschlossen werden.
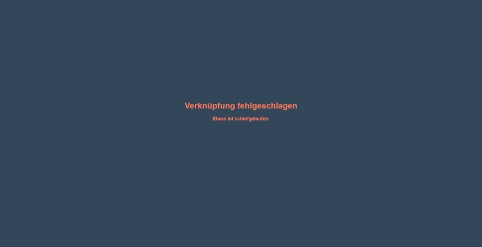
-
Ist die Schrift orange, ist ein Fehler aufgetreten, der in den Logdateien nachvollzogen werden kann.
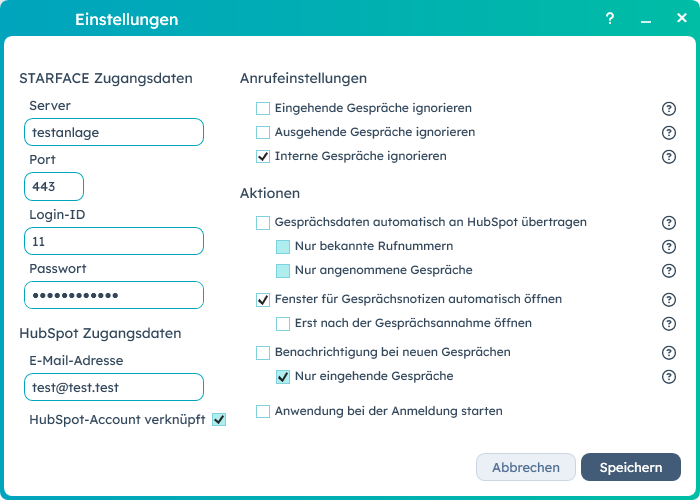
-
Ist alles erfolgreich verlaufen, verschwindet der Link bei der Desktop-Anwendung und der Haken bei „HubSpot-Account verknüpft“ ist gesetzt.
-
Die Desktop-Anwendung hat beim Verknüpfen einen Authentication-Code bekommen, der von HubSpot in der Weiterleitungs-URL eingefügt wurde (z. B. https://localhost:48143?code=…).
-
Mit diesem Code wird automatisch ein Zugriffstoken und ein Aktualisierungstoken abgefragt.
-
Der Aktualisierungstoken wird auf dem System dauerhaft gespeichert, der Zugriffstoken wird erneut angefordert, wenn dieser abläuft oder das Programm neu gestartet wird.
-
Der Aktualisierungstoken ist so lange gültig, bis die App gelöscht wird, also die Verknüpfung für den Benutzer in HubSpot entfernt wird.
-
Drücke nun auf „Speichern“. Die Einstellungen werden gespeichert und das Fenster geschlossen.
-
Wenn die Desktop-Anwendung neu gestartet wird, dann reicht es auf „Verbinden“ zu drücken. Die Desktop-Anwendung erneuert dann wieder automatisch den Zugriffstoken.
-
Die Verknüpfung muss also nur einmalig durchgeführt werden.
App-Verknüpfung in HubSpot entfernen
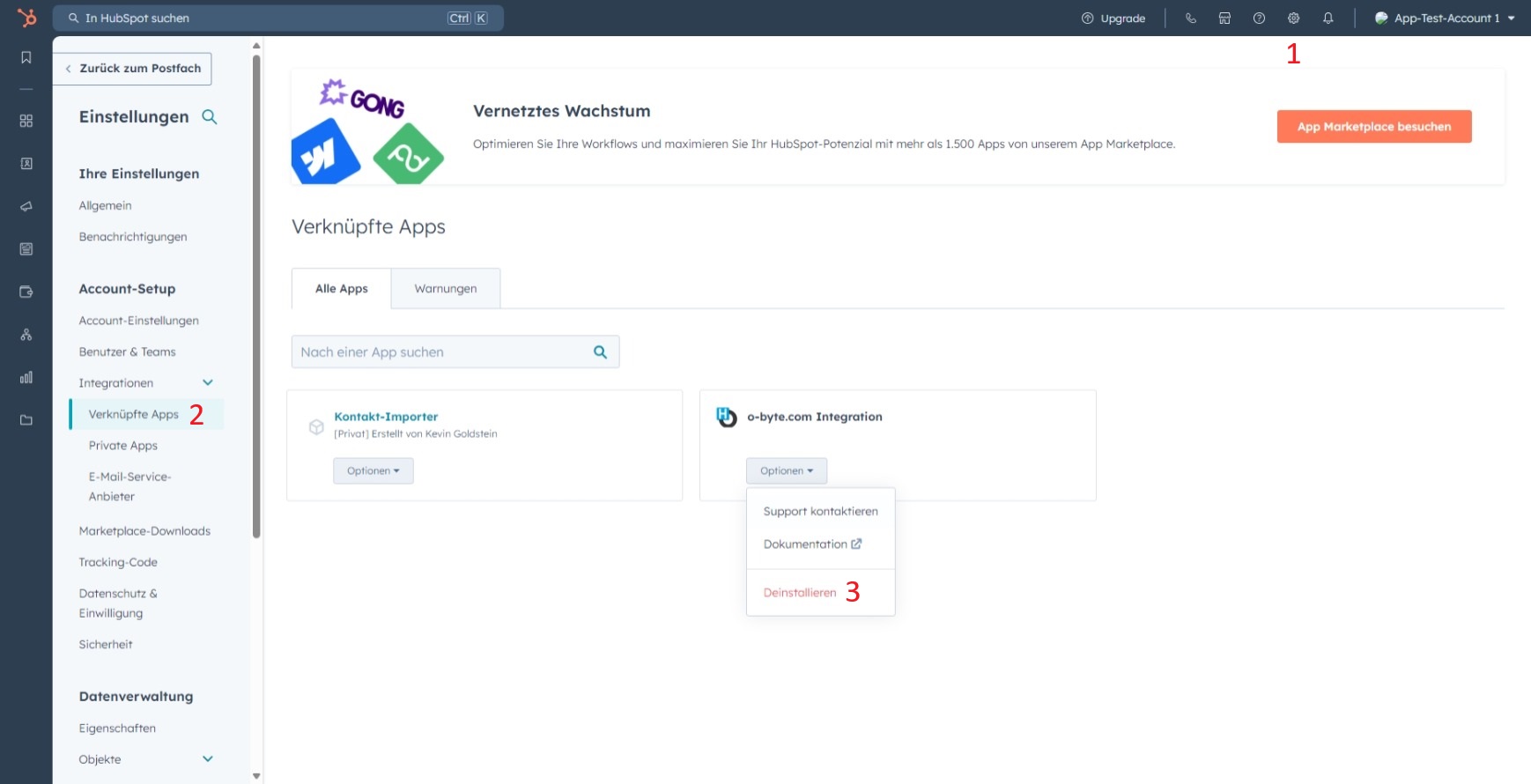
-
Navigiere über das Zahnrad auf der dunklen Navigationsleiste zu den Einstellungen.
-
Navigiere danach zu den verknüpften Apps unter Account-Setup > Integrationen > Verknüpfte Apps.
-
Klicke unter den Button “Optionen” der verknüpften App auf “Deinstallieren” und folge den Dialog.
Das Löschen der App-Verknüpfung oder das Deinstallieren der Desktop-Anwendung hat keine Auswirkungen auf die Daten in HubSpot.
Verbindung zu der STARFACE trennen
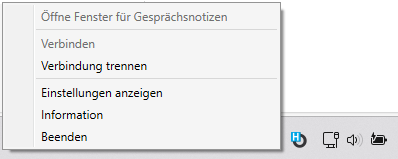
Mit einem Rechtsklick auf das Miniatur-Icon in der Taskleiste öffnet sich das Kontextmenü der Integration. Mit einem Linksklick auf “Verbindung trennen” wird die Verbindung zur STARFACE getrennt.
Ablauf
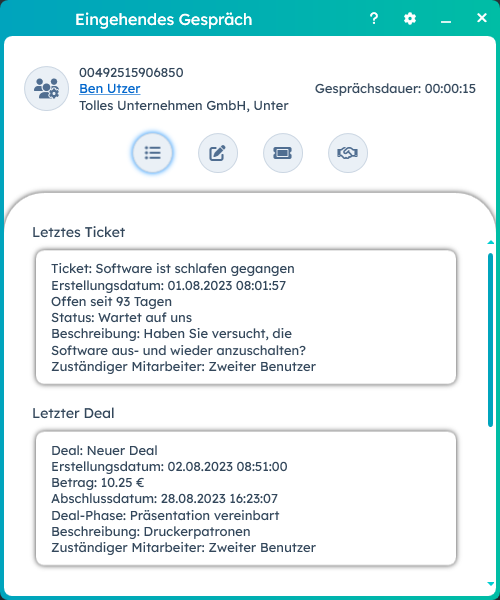
-
Bei einem Anruf öffnet sich ein Fenster und die Desktop-Anwendung tätigt API-Aufrufe, um Tickets, Deals, und letzte Aktivitäten des aufgelösten HubSpot-Kontakts anzeigen zu können.
-
Die vier runden Buttons zeigen nach dem Tätigen je eine eigene Ansicht und werden durch eine blaue Umrandung hervorgehoben.
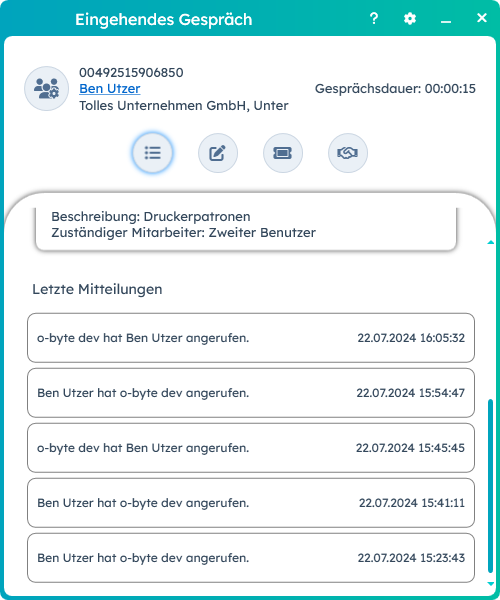
-
Das initiale Fenster zeigt die Übersicht mit dem letzten Ticket und den letzten Deal.
-
Scrollt man im Fenster etwas nach unten, sieht man die letzten fünf Aktivitäten des HubSpot-Kontakts.
-
Unter den letzten fünf Aktivitäten können Anrufe, Meetings, E-Mails, Briefpostsendungen, SMS-, LinkedIn-, WhatsApp-Nachrichten und Aufgaben angezeigt werden.
-
Alle Ticket- und Dealfelder, sowie der unterlegte Link unter den Kontaktnamen sind anklickbar und öffnen einen neuen Tab im Browser mit der entsprechenden Übersichtseite des Tickets, Deals oder Kontakts in HubSpot.
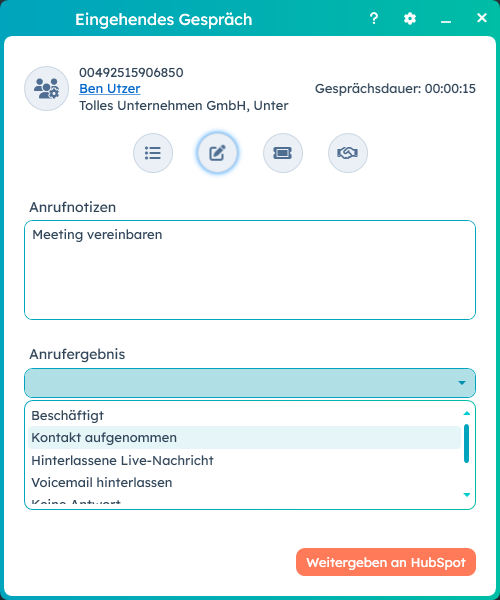
-
Unter dem zweiten Button ist es möglich unter dem Feld „Anrufnotizen“ Notizen für den Anruf festzuhalten.
-
Mit dem Dropdown „Anrufergebnis“ lässt sich dann noch ein Ergebnis für den Anruf auswählen.
-
Wenn ein HubSpot-Kontakt dem Anrufer zugewiesen werden konnte, kann ein Anrufeintrag in HubSpot über den „Weitergeben an HubSpot“ Button erstellt werden.
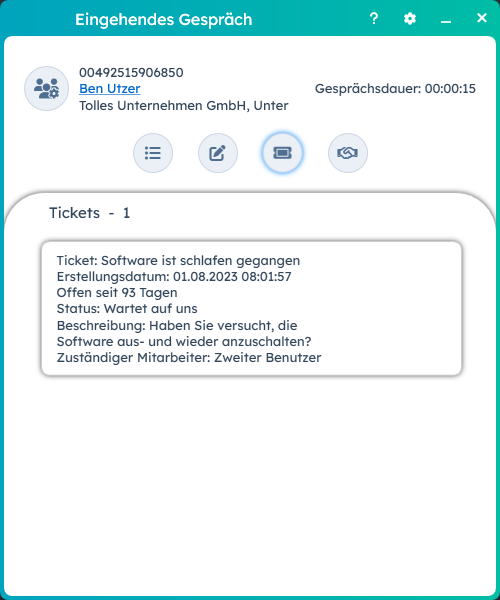
-
Die dritte Ansicht zeigt alle Tickets des aufgelösten HubSpot-Kontakts.
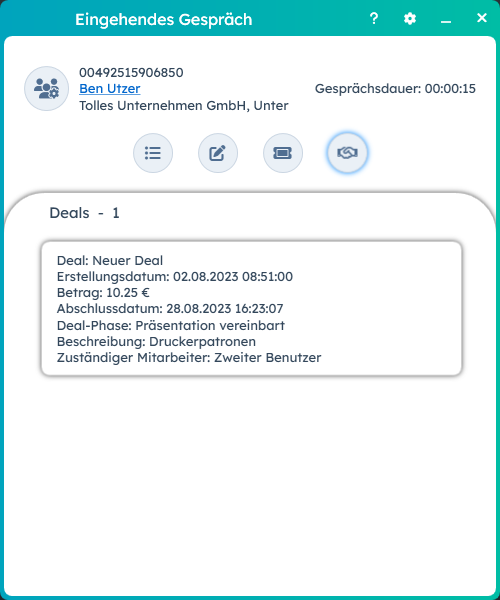
-
Der vierte Button zeigt alle Deals des Kontakts an.
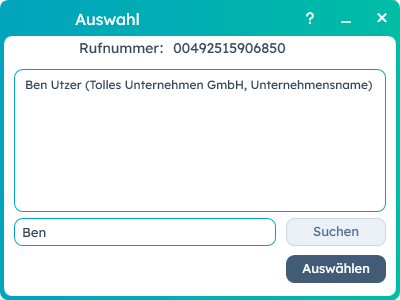
-
Links neben Namen kann dem Anrufteilnehmer einen HubSpot-Kontakt zugewiesen werden, indem man auf den Button klickt.
-
Wenn kein HubSpot-Kontakt den Anrufteilnehmer zugewiesen werden konnte, ist das Namensfeld leer.
Schnittstellen
-
UCI zu STARFACE:
-
Empfang der Gesprächsdaten
-
Gespräche auslösen
-
-
HubSpot-API:
-
Abfragen von
-
oAuth Zugriffstoken
-
Tickets
-
Deals
-
Kontakte
-
E-Mails
-
Meetings
-
SMS-Nachrichten
-
LinkedIn-Nachrichten
-
WhatsApp-Nachrichten
-
Anrufe
-
Briefpostsendungen
-
Aufgaben
-
-
Anrufe erstellen und aktualisieren
-
Konfigurations- und Logdateien
Die Dateien befinden sich unter:
%appdata%\o-byte.com_GmbH_&_Co._KG\HubSpotClient.Frontend.exe[..]Außerdem kann ein Blick in die Ereignisanzeige von Windows weiterhelfen.
Speichere bei Fehlern oder Abstürzen der Desktopanwendung die Logdateien und stelle sie dem o-byte.com Support zur Verfügung.
Bekannte Probleme
-
Bei dieser Integration liegen keine bekannten Probleme vor.
-
Problem entdeckt? Schicke eine E-Mail an support@o-byte.com, um Fehler zu melden!
Versionshinweis
-
1.0.4
-
Erster Release
-
-
1.1.2
-
Integration
-
Neu: In dem Abschnitt “Letzte Mitteilungen” werden zusätzlich Aufgaben angezeigt.
-
Fix: Im Gesprächsfenster wurde in einem Fall der Text “Klingeldauer …” nicht zu “Gesprächsdauer …” geändert.
-
Fix: Tickets und Deals wurden nicht immer in richtiger Reihenfolge des Erstellungsdatums angezeigt.
-
Fix: Unter “Letztes Ticket” und “Letzter Deal” im Gesprächsfenster wurden nicht immer das letzte Ticket und Deal angezeigt.
-
Fix: In einem Fall versuchte die Anwendung den Zugriffstoken abzufragen, obwohl der HubSpot-Account nicht verknüpft war.
-
Fix: In einem Fall wurde in den Einstellungen fälschlicherweise angezeigt, dass der HubSpot-Account verknüpft war.
-
GUI-Anpassung: Bei Fehlern der Abfrage des Zugriffstokens wurde in der Nachricht das Wort Access-Token zu Zugriffstoken verändert.
-
GUI-Anpassung: Tickets und Deals werden ab sofort in absteigender Reihenfolge des Erstellungsdatums angezeigt.
-
Es werden mehr Fehler geloggt, falls es zu Fehlern bei Abfragen von Tickets und Deals kommt.
-
Es werden weniger API-Abfragen für Tickets und Deals benötigt.
-
Anpassung an der Abfrage des Zugriffstokens durch die Entfernung des Bereichs “integration-sync” in HubSpot.
-
-